
2025 Autor: Bailey Albertson | [email protected]. Viimati modifitseeritud: 2025-01-23 12:42
Kuidas vaikebrauserit valida ja muuta

Enamiku kasutajate arvutisse on installitud mitu brauserit. Minimaalselt on kõigisse Windows 10 arvutitesse tavaliselt installitud tavaline Edge ja kumb neist on mugavam, selle valib kasutaja. Seetõttu pakub süsteem võimalusi arvutile öelda, milline brauser on peamine.
Miks valida vaikebrauser
Rohkem kui ühe brauseriga kasutajatel ilmub brauseris kuvamiseks mõeldud failide avamisel teade: "Mis programmi peaksin selle faili käitamiseks kasutama?" See ilmub seetõttu, et arvuti ei tea, millist brauserit on kõige parem kasutada. Et mitte iga kord sarnase küsimusega kokku puutuda, peaksite valima oma brauseri, mida vaikimisi kasutatakse.
Milline brauser on praegu vaikerakenduseks määratud, saate teada arvuti seadete abil. Seda meetodit kirjeldatakse allpool jaotises "Vaikebrauseri seadistamine arvuti sätete kaudu" (või muud meetodid Windowsi muude versioonide jaoks). Sellest saate aru ka siis, kui avate mis tahes faili brauseris kuvamiseks. Milline brauser selle faili avab, on see vaikimisi valitud.
Vaikebrauseri määramine
Süsteemile öeldakse, millist brauserit eelistatakse, mitmel viisil. Kasutades mõnda neist, saavutate sama tulemuse. Tulevikus saate oma valikut hõlpsasti muuta, järgides samu samme, kuid määrates lõpus teise brauseri.
Juhtpaneeli kaudu (kuni Windows 8)
See meetod on asjakohane neile, kes kasutavad Windowsi vanemat kui 8 või 10, see tähendab Windows 7, XP, Vista omanikke.
-
Laiendage juhtpaneeli menüüst Start.

Minge juhtpaneelile Juhtpaneeli avamine
-
Leidke vahekaart "Vaikeprogrammid".

Minge vaikeprogrammide loendisse Avage jaotis "Vaikimisi programmid"
-
Rakenduse vaikeseadetesse liikumiseks klõpsake nupul Määra vaikeprogrammid.

Lülitu vaikeseadetele Vajutage nuppu "Määra vaikeprogrammid"
-
Leidke utiliitide loendist teile kõige mugavam brauser, valige see ja klõpsake nuppu "Kasuta seda programmi vaikimisi".

Vaikeprogrammide installimine Windows 7-s Vajutage nuppu "Kasuta seda programmi vaikimisi"
Valmis, nüüd avanevad kõik teie valitud brauseris kohe kõik sobivas vormingus failid. Kui soovite oma valikut muuta, naaske uuesti ülaltoodud menüüsse.
Arvutisätete kaudu (ainult Windows 10)
See meetod on asjakohane ainult Windows 10 kasutajatele, kuna seda meetodit pole süsteemi varasemates versioonides rakendatud.
-
Laiendage arvuti suvandeid. Rakenduse Seaded leiate süsteemi otsinguriba kaudu.

Avage arvuti seaded Avame programmi "Parameetrid"
-
Minge plokki "Rakendused".

Avage rakenduse seaded Avage jaotis "Rakendused"
-
Valige alamüksus "Vaikerakendused". Leidke laiendatud loendist jaotis "Brauser" ja valige brauser, mis teile kõige rohkem meeldib.

Brauseri valik parameetrite kaudu Avage jaotis "Vaikimisi programmid" ja valige brauser
Tulevikus saate naasta ülaltoodud jaotisse ja oma valikut muuta.
Video: vaikebrauseri valimine
Brauseri seadete kaudu (kõigi Windowsi versioonide jaoks)
Kõik kaasaegsed brauserid loovad oma seadetes funktsiooni, mis võimaldab neil end vaikebrauseriks seada. Pärast oma lemmikbrauseri seadete sisenemist saate selle seada peamiseks.
Yandexi brauser
-
Laiendage Yandexi brauseri menüüd, klõpsates akna paremas ülanurgas kolme paralleelse joone kujul olevat ikooni ja minge jaotisse "Seaded".

Avage Yandexi seaded Avage Yandexi brauseri seaded
-
Kerige seadete lehel jaotiseni "Vaikebrauser" ja klõpsake nuppu "Muuda Yandex vaikebrauseriks". Valmis, seadeid muudetud.

Yandexi brauseri installimine vaikimisi Vajutage nuppu "Muuda Yandex vaikebrauseriks"
Google'i kroom
- Laiendage oma brauserit ja minge selle seadetesse.
-
Kerige alla jaotisse Vaikebrauser ja määrake see brauser vaikerakenduseks. Valmis, parameetrid on muudetud.

Chrome'i vaikebrauseri seadistamine Avage seaded ja määrake vaikebrauser
Ooper
-
Menüü avamiseks ja seadete avamiseks klõpsake Opera logol.

Avage Opera seaded Opera seadete avamine
-
Leidke nupp "Määra vaikebrauseriks" ja klõpsake seda. Valmis, seadeid muudetud.

Opera installimine vaikimisi Vajutage nuppu "Määra vaikebrauseriks"
Mozilla Firefox
-
Avage brauseri seaded.

Avage Firefoxi eelistused Klõpsake plokil "Seaded"
-
Klõpsake jaotises "Üldine" nupul "Määra vaikeks".

Vaikimisi Firefoxi seadistamine Vajutage nuppu "Määra vaikeks"
Vaikebrauseri valimiseks on mitu võimalust. Windows 7 ja varasemates versioonides tehakse muudatus juhtpaneeli abil Windows 10-s arvuti seadete kaudu. Sõltumata Windowsi versioonist saate vaikebrauseri valida brauseri enda seadete kaudu.
Soovitan:
Kuidas Vabaneda ämblikest Eramajas, Korteris, Rõdul, Akendel Ja Mujal Igaveseks, Näpunäited Fotode Ja Videotega

Kuidas vabaneda ämblikest majas või korteris. Kas peaksite neid kartma? Kuidas eemaldada ämblikke: tõhusad kemikaalid ja rahvapärased abinõud
Kuidas Pesta õun Riietest (lastele Või Täiskasvanutele), Kuidas Pesta Sellest Puuviljast Käsi, Kuidas Eemaldada Plekid õunamahlast Ja Muud Näpunäited

Meetodid valgete ja värviliste asjade puhastamiseks õunajälgedest. Nende plussid ja miinused. Kuidas vanu jälgi eemaldada. Kuidas pesta käsi pärast õunte koorimist
Rõdu Soojustamine: Näpunäited Ja Näpunäited, Seinte Ja Põranda Soojustamine, Rõdu Soojendamise Võimalus + Video

Praktilised nõuanded ja soovitused rõdu soojustamiseks. Materjalide valik seinte, rõdu põranda ja lae soojustamiseks, kütmiseks
Kuidas Eristada Kassi Kassist Ja Määrata Kassipoja Sugu: Kuidas Eristada Poisse Ja Tüdrukuid Noore Ja Täiskasvanueas, Foto
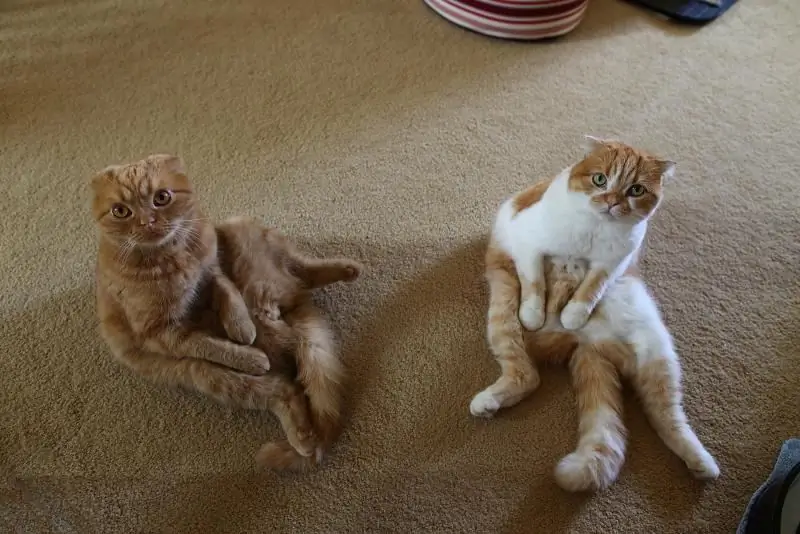
Kui moodustub kassipoja sugu. Vastsündinud kassipoja uurimise reeglid. Kasside soo määramise meetodid. Vanusega suurenevad erinevused
Kuidas Määrata Inimese Iseloom Silma Värvi Järgi

Kuidas silmade värv mõjutab inimese iseloomu
