
Sisukord:
2025 Autor: Bailey Albertson | [email protected]. Viimati modifitseeritud: 2025-01-23 12:42
Windows 10 lukustuskuva täielik kohandamine

Arvuti sisselülitamisega plaanib kasutaja teha palju asju. Seetõttu on tema jaoks oluline saada kogu vajalik teave kiiresti erinevatest rakendustest juba enne süsteemi sisenemist. Windows 10 lukustusekraan aitab seda teavet pakkuda ja tagab teie arvuti esmase kaitse.
Sisu
- 1 Mis on Windows 10 lukustuskuva
-
2 Kuidas kohandada Windows 10 lukustuskuva
-
2.1 Lukustuskuva lubamine
2.1.1 Video: kohandage oma lukustuskuva ja isikupärastage
-
2.2 Muutke pilti
2.2.1 Windowsi esiletõstmise lubamine
- 2.3 Rakenduste lisamine displeile
- 2.4 Automaatse blokeerimise seadistamine
-
2.5 Keelake lukustuskuva
- 2.5.1 Video: lukustuskuva keelamine
- 2.5.2 Lukustuskuva eemaldamine
-
- 3 Lukustuskuva kohandamine: võimalikud probleemid ja lahendused
- 4 programmi lukustuskuva kohandamiseks ja muutmiseks
Mis on Windows 10 lukustuskuva
Operatsioonisüsteemi käivitamisel on esimene asi, mida näete, lukustusekraan. See on aken, kust saate kauni taustaga rakendustest teavet. Lukustusaknal on järgmised funktsioonid:
- näitab aega, ilma ja muud teavet rakendustest; milline teave selles aknas kuvatakse, sõltub konkreetsetest sätetest;
- pakub süsteemi esmast kaitset - sisestamiseks peate lukustusaknas sisestama parooli;
- võimaldab teil kohandada akna enda taustapilti, sealhulgas teha piltide automaatne muutmine; ere ja kena välimusega pilt lukustusekraanil aitab kasutajal end mõnusale tööpäevale häälestada.
Lukustuskuva on levinud igas Windows 10. süsteemis. Seetõttu on ainus küsimus, kuidas seda õigesti seadistada.
Kuidas kohandada Windows 10 lukustuskuva
Lukustuskuval on üsna paindlikud seaded, mis võimaldavad teil selle töötamise mugavaks muuta ja lisaks on olemas head tööriistad selle välimuse kohandamiseks. Ja muidugi saate vajadusel lukustusekraani lihtsalt välja lülitada.
Lülitage lukustusekraan sisse
Windows 10 lukustusekraan on vaikimisi alati sisse lülitatud. Lukustuskuva mustri saate lubada järgmiselt:
-
Paremklõpsake töölaual ja minge isikupärastamise seadetele.

Töölaua kontekstimenüü Valige töölaua kontekstimenüüst "Isikupärastamine"
- Kõigi põhiseadete nägemiseks valige vahekaart "Lukusta ekraan".
-
Liigutage sisselogimisekraanil lukustusekraani taustpildi kuvamise kõrval olev liugur olekusse Sees.

Lukustuskuva seadete menüü Veenduge, et ekraani lukustuskuva taustapilt oleks sisse lülitatud
Pärast nende toimingute tegemist töötab lukustuskuva ootuspäraselt ja tapeet naaseb selle juurde.
Video: kohandage oma lukustuskuva ja isikupärastage
Kujutise muutmine
Lukustuskuvale saate installida absoluutselt kõik pildid. Keegi paneb sinna lähedaste fotod, teised panevad kaunid vaated loodusele. Ja see seade toimub järgmiselt:
-
Liikuge Windowsi suvandite kaudu menüüsse Isikupärastamise sätted.

Windows 10 seadete ekraan Minge Windowsi sätete kaudu isikupärastamise menüüsse
-
Minge lukustuskuva sätete jaotisse ja klõpsake piltide rea all nuppu „Sirvi”.

Lukustuskuva seadete aken Lukustuskuvale pildi valimiseks klõpsake nuppu "Sirvi"
-
Valige üks või mitu fotot (kui valite mitu, muutuvad need automaatselt) ja vajutage toimingu kinnitamiseks nuppu "Vali pildid".

Pildivaliku aken Exploreris Tõstke esile vajalik pilt ja klõpsake nuppu "Vali pilt"
-
Teie pilt ilmub lukustuskuva taustpildi eelvaate alale.

Lukusta ekraani tausta eelvaate režiim Eelvaate aknas saate vaadata, kuidas valitud pilt taustana välja näeb
-
Samuti saate määrata piltide dünaamilise muutuse. Selleks valige üksuse "Taust" rippmenüüst rida "Slaidiseanss".

Ekraanisäästja tüübi valimise menüü Valige taustpildi tüübiks "Slideshow", nii et pildid üksteist pidevalt muudaksid
-
Slaidiseansi režiimis on mitmeid täiendavaid seadeid. Nende nägemiseks klõpsake vastaval real.

Punkt "Slaidiseansi täpsemad valikud" Piltide järjestuse kohandamiseks valige "Slaidiseansi täpsemad valikud"
-
Täpsemates parameetrites saate seadeid muuta vastavalt oma huvidele ja vajadustele. Pärast muudatuste salvestamist on taustpildi või mustri seaded lõpule viidud.

Täpsem slaidiseansi suvandite menüü Konfigureerige slaidiseansi seaded täpsemate seadete aknas
Pilti saate lukustusekraanile lisada muul viisil, isikupärastamise seadeid avamata. Selle jaoks:
- Avage pilt tavalise pildivaaturiga.
- Programmimenüüs valige üksus "Install as", seejärel vasakklõpsake valikul "Install to lock screen".

Mis tahes pildivaaturi menüüs saate valida mustri lukustusekraanile seadmise võimaluse
Windowsi esiletõstmise lubamine
Lukustuskuvaga on seotud veel üks huvitav funktsioon. See on Windowsi esiletõstud või Windowsi tähelepanu keskpunkt. Kui see valik on aktiveeritud, valitakse lukustuskuval olevad pildid Microsofti serveritest automaatselt. Valiku saab lubada järgmiselt:
- Minge isikupärastamise seadetesse ja valige jaotis "Lukusta ekraan".
-
Seal, kus valisite varem slaidiseansi, valige nüüd suvand Windowsi esiletõstud.

Lukusta ekraani tausta seaded Windowsi prožektori saate sisse lülitada lukustuskuva seadetes
Nüüd muutuvad pildid iga kord, kui arvuti sisse lülitate, ja nutikas süsteem valib need teie seadmes tehtud töö analüüsimiseks.
Kuvarakenduste lisamine
Lukustuskuva võimaldab teil lisada palju rakendusi - see võib kuvada kellaaega, ilma, vahetuskursse ja palju muud. Selle funktsiooni seadistamine on lihtne:
-
Kerige samas lukustuskuva seadete menüüs lehte alla. Seal näete lukustuskuval kuvatavaid rakendusi. Soovitud rakenduse lisamiseks klõpsake suvalisel plussikoonil.

Lukustuskuva seadete menüüaken Uue rakenduse lukustuskuvale lisamiseks klõpsake plussmärgil
-
Kui klõpsate plussikoonil, avaneb kõigi kuvatavate rakenduste loend. Paremklõpsake soovitud rakendusel, et see lukustusekraanile lisada.

Lukustuskuval kuvatavate rakenduste loend Valige lukustusekraanile lisatav rakendus
Järgmine kord, kui näete lukustuskuva, kuvatakse sellel juba uus rakendus.
Automaatse blokeerimise seadistamine
Automaatne lukustusfunktsioon on see, et pärast arvuti teatud tegevusetust kuvatakse lukustuskuva. Automaatne blokeerimine on konfigureeritud järgmiselt:
-
Avage Windowsi sätete jaotises Lukustuskuva ekraanisäästja sätted.

Lukusta ekraanisäästja valikud Valige lukustuskuval „Pimenduspiltide valikud”
-
Märkige ruut valiku „Alusta sisselogimisekraanilt” kõrval. See tähendab, et arvuti naaseb pärast ootamist lukustuskuvale. Ooteaega saab ka siin konfigureerida.

Pimenduspiltide valikute aken Pimenduspiltide seadetes määrake aeg, mille möödumisel lukustusekraan peaks sisse lülituma
- Salvestage seadete muudatused. Nüüd, kui "ärkate" passiivsusest, naaseb arvuti lukustuskuvale.
Keelake lukustuskuva
Lukustuskuva täielik keelamine pole lihtne. Selleks on kaks võimalust.
Kõigepealt vaatame, kuidas lukustusekraan rühmapoliitika redaktori abil keelata:
-
Käivitusakna avamiseks vajutage kiirklahvi Win + R. Seejärel sisestage käsk gpedit.msc ja klõpsake nuppu OK.

Käivita aken Sisestage aknas Käivita käsk gpedit.msc
- Avage ükshaaval kaustad "Arvuti konfiguratsioon", "Haldusmallid", "Juhtpaneel", "Isikupärastamine".
-
Valige akna paremal küljel seade, mis takistab lukustuskuva kuvamist.

Rühmapoliitika redaktori isikupärastamise aken Leidke rühmapoliitika redaktori aknast valik "Lukustuskuva kuvamise vältimine"
-
Lülitage vastava markeriga lukustusekraani kuva blokeerimine sisse.

Lukustuskuva kuvamise keelamise aken Lukustuskuva kuvamise vältimiseks lülitage sisse valik
- Pärast arvuti taaskäivitamist peaksite saama kontrollida, kas lukustuskuva enam ei ilmu.
Teine võimalus lukustuskuva keelamiseks on registriredaktori kaudu. Pidage alati meeles, et ainult kogenud kasutajatel peaks olema lubatud registris muudatusi teha. Te ei tohiks registriredaktorit avada, kui pole kindel oma teadmistes, kuna registri muudatused võivad teie arvutit kahjustada. Lukustuskuva väljalülitamiseks peate tegema järgmised toimingud.
-
Avage Run-aken, kuid sisestage seekord regedit ja klõpsake nuppu OK.

Käsk Regedit aknas Run Sisestage aknas Run käsk regedit ja kinnitage sisestus
-
Minge registriredaktoris teele: HKEY_LOCAL_MACHINE - Tarkvara - Poliitikad - Microsoft - Windows - Isikupärastamine. Looge 32-bitine parameeter.

Registriredaktori aken Looge registriredaktoris parameeter nimega NoLockScreen
-
Määrake nimeks NoLockScreen ja määrake väärtuseks kuueteistkümnendsüsteem.

Muutke registris DWORD-väärtust Parameetri loomisel määrake väärtuseks ühik
- Pärast arvuti taaskäivitamist kaob lukustusekraan täielikult.
Kui peate lukustuskuva tagasi saama, lülitage lihtsalt varem sisse lülitatud grupipoliitika teenus välja. Kui sooritasite väljalülitamise registri kaudu, peate loodud parameetri kustutama.
Video: kuidas lukustusekraan välja lülitada
Lukustuskuva eemaldamine
Kui lukustuskuva keelamine pole täiesti rahuldav, saate selle oma arvutist täielikult eemaldada. Selleks piisab selle eest vastutava rakenduse kustutamisest. Järgige teed C: - Windows - SystemApps ja kustutage kaust Microsoft. LockApp_cw5n1h2txyewy.

Võite selle rakenduse kausta töötamise lõpetamiseks lihtsalt kustutada
Lukustuskuva kohandamine: võimalikud probleemid ja lahendused
Heidame pilgu probleemidele, mis võivad tekkida lukustuskuva kohandamisel.
- lukustuskuva taust ei muutu - üsna tavaline probleem. Selle põhjuseks on kõver süsteemivärskendus ja see on Windowsi uusimas versioonis juba parandatud. Seega, kui teil on seda probleemi, värskendage oma Windows 10 operatsioonisüsteemi uusimale versioonile;
-
lukustuskuval pole pilti - see viga ilmneb siis, kui mõned seaded on vastuolus. Sellises olukorras vajab kasutaja:
- minge jõudluse seadetesse ("Juhtpaneel" - "Kõik juhtpaneeli elemendid" - "Süsteem" - "Süsteemi täpsemad seaded" - "Toimivus");
-
lubage üksus "Animatsioon akende minimeerimisel ja maksimeerimisel";

Toimivusparameetrite aken Animeerige aknad, kui need on minimeeritud, et parandada viga lukustuskuva tausta kuvamisega
- arvuti lukustuskuva on võimatu kohandada - see juhtub, kui teie opsüsteem pole aktiveeritud, seetõttu pole isikupärastamise seaded saadaval. On ainult üks väljapääs - süsteemi aktiveerimine.
Programmid lukustuskuva kohandamiseks ja muutmiseks
Lukustuskuva kohandamiseks on mitu programmi. Tavaliselt kasutatakse neid kas ekraani enda väljalülitamiseks või taustpildi reguleerimiseks. Toome mõned neist välja:
-
Windows 10 sisselogimise taustavahetaja on programm, mis võimaldab teil lukustuskuva tausta muuta. See töötab ilma arvutisse installimata ja seda on väga lihtne kasutada (on olemas venekeelne versioon). Piisab pildi valimisest ja taustapilt muutub;

Windows 10 sisselogimise taustavahetaja liides Windows 10 sisselogimise taustavahetaja on lihtne ja intuitiivne programm lukustuskuva tausta muutmiseks
-
Windows 10 sisselogimisekraani taustavahetaja - nagu ka eelmine, on see programm mõeldud ainult lukustuskuval pildi muutmiseks. Programmi liides on veidi kenam, kuid toetab ainult inglise keelt;

Windows 10 sisselogimisekraani taustavahetaja liides Windows 10 sisselogimisekraani taustavahetaja abil saate muuta sisselogimisekraani tausta
-
Winaero Tweaker on kasulik operatsioonisüsteemi kohandamise programm. Lisaks paljudele kasulikele sätetele sisaldab see blokeerimise keelamise funktsiooni, mis on väga mugav, kui te ei soovi seda teha registri või rühmapoliitika redaktori kaudu. Programmis lukustuskuva väljalülitamiseks vajutage lihtsalt ühte nuppu;

Winaero Tweakeri liides Winaero Tweaker võimaldab teil vajadusel lukustuskuva keelata
-
Lukustuskuva taustpildina - see programm puudutab lukustusekraani ainult kaudselt. Eespool mainisime Windowsi tähelepanu keskpunkti - seade, mis võimaldab teil Microsofti serveritest pilti lukustusekraanile üles laadida. Lukustuskuva taustapildina võimaldab teil neid pilte kasutada ka Windowsi töölaua jaoks. Nii ilmub töölauale alati uus pilt.

Lukustuskuva tapeediliidesena Lukustuskuva taustapildina kohandab lukustuskuva ühe funktsiooni töölauale
Lukustuskuva kohandamine mitte ainult ei kaitse süsteemi kõrvaliste isikute sissetungimise eest, vaid annab ekraanile ainulaadse ja meeldiva ilme. Esteetiline osa on tõhusa töö jaoks hädavajalik. Nüüd teate, kuidas lukustusekraani seadeid teha ja vajadusel keelata.
Soovitan:
Miks Te Ei Saa Oma Gripi Ja Muid Haigusi Märjaks Teha?

Miks on võimatu süstekohta niisutada? Pärast immuniseerimist suplemise mõjud
Mida Teha, Kui Kass On Hammustanud Või Kriimustanud, Mida Teha, Kui Hammustuskoht On Paistes (käsi, Jalg Jne), Mis On "kassi Kriimustushaigus"

Kassi hammustuste ja kriimustuste tagajärjed. Esmaabi inimesele. Meditsiiniline abi: immuniseerimine, antibiootikumravi. Ennetavad tegevused
Kass Või Kass Ei Söö Ega Joo Mitu Päeva (3 Või Enam) Vett: Söömisest Ja Joomisest Keeldumise Põhjused, Mida Teha, Kui Kassipoeg Kannatab

Kui ohtlik on toidu ja vee keeldumine. Millised haigused võivad kassidel sarnaseid sümptomeid põhjustada? Mida teha, kui loom ei söö ega joo
Mida Teha, Kui Ikoonid Vilguvad Või Kaovad Windows 10-s - Lahendame Töölauaikoonide Töös Olevad Probleemid

Töölaua ikoonide / otseteede saadaolevad seaded Windows 10-s. Võimalikud probleemid ikoonide toimimisel ja nende lahendamisel
Mida Naine Saab Endale Lubada Täiskasvanueas
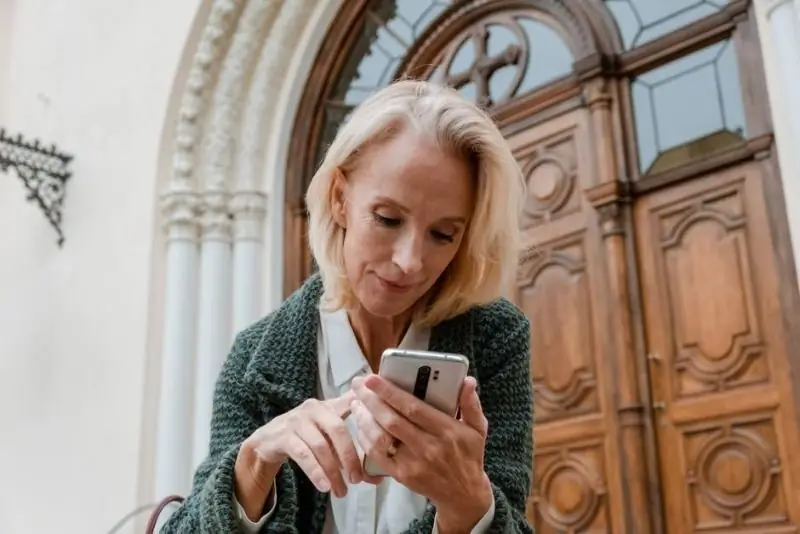
Milliseid tegevusi naine saab täiskasvanuna endale lubada
