
Sisukord:
2025 Autor: Bailey Albertson | [email protected]. Viimati modifitseeritud: 2025-01-23 12:42
Beeline'i utiliit „Seadete viisard”: kust ja kuidas alla laadida; kuidas sellega Internetti seadistada
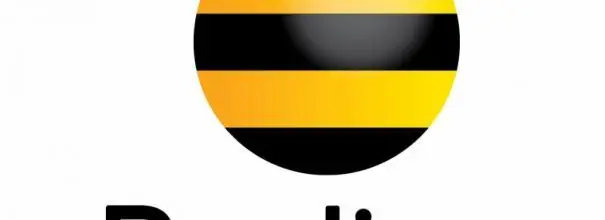
Paljud Beeline'i abonendid, kes on otsustanud selle võrguga ühenduse luua, ei tea, et ühenduse loomiseks saavad nad kasutada spetsiaalset utiliiti "Setup Wizard". Kas programmil on muid funktsioone? Kust seda alla laadida ja kuidas kasutada?
Sisu
- 1 "Konfiguratsiooniviisard": miks utiliit on kasulik
- 2 Kuidas ja kust seda programmi alla laadida
-
3 Kuidas seadistada Interneti-veebi Beeline
- 3.1 Automaatsed seadistused
-
3.2 Käsitsi seadistused
3.2.1 Video: kuidas Beeline'i võrku ühendust käsitsi seadistada
"Konfiguratsiooniviisard": miks utiliit on kasulik
Beeline'i pakkuja tellijatel vedas: neile loodi spetsiaalne rakendus, mis loob ühenduse oma võrguga (nii traadiga kui ka traadita). Eelkõige loob see L2TP VPN-ühenduse. Utiliit sai nimeks "Konfiguratsiooniviisard".
See tarkvara suudab lahendada ka Interneti-probleeme: diagnoosida probleeme ja need kohe parandada. Selleks peab algaja kasutaja lihtsalt klõpsama aknas "Seadistusviisard" nuppu "Interneti parandamine". Seega muudab rakendus Beeline'i klientide elu lihtsamaks: neil pole ühenduse taastamiseks ega ühenduse loomiseks vaja arvutis endas võrguseadeid sisestada ja parameetreid käsitsi muuta.
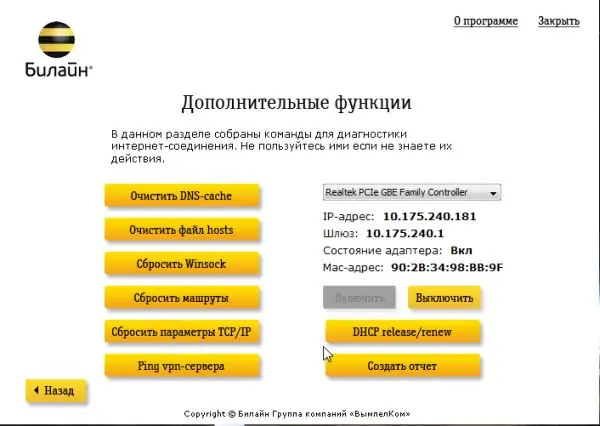
Beeline'i "häälestusviisard" suudab lisaks võrguga ühenduse loomisele ka Interneti-sirvimisel ilmnenud probleemide lahendamiseks
Programm sobib ainult järgmistele Windowsi versioonidele: XP, 2000, Vista, 7, 8 ja 10. Programmi kaal on väike - ainult 40 MB. Tal on vene keeles intuitiivne liides, millest saab aru ka algaja.
Konfiguratsiooniviisardi puuduseks on see, et see saab konfigureerida ainult teatud ruuteri mudelite väikest loendit:
- D-Link DIR300 / NRU;
- D-Link DIR300A / C1;
- Beeline SmartBox;
- Beeline D150L;
- WiFi-ruuter "Beeline";
- TRENDnet 432BRP D2.0.
Ettevõte lubab, et tulevikus täiendatakse seda nimekirja uute seadmetega.
Kuidas ja kust seda programmi alla laadida
Kui kasutajal pole seadistamise ajal muud Interneti-ühendust, tuleb programmi installeri allalaadimiseks leida juurdepääs teisele võrgule või kasutada mõnda muud seadet. Kui installifail laaditi alla teisest arvutist, peate selle USB-mälupulga või muu draivi abil arvutisse, kus pole Internetti, üle kandma ja installima.
Niisiis, kust "Häälestusviisard" alla laadida ja kuidas seda hiljem installida? Me ütleme teile üksikasjalikult juhistes:
- Me läheme pakkuja "Beeline" ametlikule lehele, kus utiliit "Seadete viisard" on allalaadimiseks saadaval.
-
Kerige saiti veidi alla ja klõpsake punasel lingil "Häälestusviisardi allalaadimine".

Beeline'i ametlik veebisait Installeri allalaadimiseks klõpsake punasel lingil "Laadimisviisardi allalaadimine"
-
Installer laaditakse brauseri kaudu kohe alla. Käivitame selle ja klõpsame nuppu "Jah", kinnitades sellega, et lubame sellel utiliidil seadmes muudatusi teha.

Luba muudatuste tegemiseks Klõpsake nuppu "Jah", et allalaaditud rakendus saaks arvutis muudatusi teha
-
Meie programmi aknas "Installimisviisard" klõpsake installimise alustamiseks nuppu "Järgmine".

Alustage installimist Installimise alustamiseks klõpsake nuppu "Järgmine"
-
Ootame protsessi lõppu. Tavaliselt ei võta see palju aega.

Paigaldusprotsess Oodake, kuni installiprotsess on lõpule viidud
-
Pärast seda jätame ruudu "Alusta treeningut" või tühjendame selle, kas soovite selle läbida või mitte. Klõpsake nuppu "Lõpeta".

Installimise lõpuleviimine "Installimisviisardi" akna sulgemiseks klõpsake nuppu "Lõpeta"
- Teie töölaual kuvatakse kohe utiliidiikoon.
Koduse Interneti-Beeline'i seadistamine
Beeline'i võrguga saate ühenduse luua ülaltoodud utiliidi abil või Windowsi süsteemi sätete aknas. Analüüsime tervikpildi saamiseks mõlemat meetodit.
Automaatsed seaded
Niisiis, programm on installitud ja nüüd on kasutajal küsimus, kuidas seda kasutada. Vaatame ühenduse seadistamist järgmises samm-sammult juhendis:
- Minge utiliidi, kasutades ikooni "Töölaud": topeltklõpsake seda vasakpoolse nupuga.
-
Viisardi aknas näete kahte nuppu. Ühenduse loomiseks ja konfigureerimiseks valige esimene kollane nupp "Ühenduse konfigureerimine".

"Häälestusviisardi" peaaken Võrgu loomiseks klõpsake nuppu "Ühenduse konfigureerimine"
-
Järgmises aknas klõpsake nuppu sobiva ühenduse tüübiga: WiFi või traadita (ilma ruuterita).

Ühenduse tüübi valimine Valige traadiga ja traadita ühenduse tüüp
-
Kui te ei tea, mis tüüpi ühendus teil on, klõpsake spetsiaalselt selliste juhtumite jaoks loodud nuppu "Ma ei tea, mida seadistada". Utiliit määrab automaatselt ühenduse tüübi. Seejärel klõpsake nuppu "Jätka".

Ühenduse tüübi kindlaksmääramine Kui utiliit tuvastab teie ühenduse tüübi, klõpsake nuppu "Jätka"
-
Rakendus tuvastab nüüd teie ruuteri mudeli.

Ruuteri mudeli määramine Oodake, kuni utiliit määrab teie ruuteri mudeli
-
Kui ta seda ei tee, valige loendist ise oma mudel. Seejärel klõpsame nuppu "Jätka".

Saadaolevate ruuteri mudelite loend Valige loendist oma ruuter ja klõpsake nuppu "Jätka"
-
Sisestage kahele väljale võrgus autoriseerimiseks vajalikud andmed: kasutajanimi ja parool. See teave peaks sisalduma teie teenusepakkujaga sõlmitud lepingus. Prindime hoolikalt ja klõpsame nuppu "Jätka". Pärast seda installib ja konfigureerib utiliit teie jaoks ühenduse ise.

Andmete sisestamine autoriseerimiseks Võrku sisselogimiseks sisestage oma kasutajanimi ja parool
Käsitsi seaded
Beeline'i võrguga ühenduse käsitsi konfigureerimine on keerulisem kui automaatne, mis viiakse läbi spetsiaalse utiliidi abil. Kui olete juba kindel arvutikasutaja, olete oma ülesannete kõrgusel. Algajatele on soovitatav kõigepealt kasutada programmi.
Kõik seaded tehakse Windowsi sisemistes akendes. Toimingute tegemiseks ei pea rakendusi alla laadima. Kõigepealt loome Beeline'i võrguühenduse. Selleks tehke järgmist.
-
Kirjutage paneelil "Windowsi otsing" päringule "Juhtpaneel" ja avage tulemustes jaotis.

Windowsi otsinguriba Sisestage otsinguribale "Juhtpaneel"
-
Sama Windowsi standardakna parameetrite seadistamiseks saab käivitada akna "Käivita" abil. Hoidke klahvikombinatsiooni Win + R all ja tippige väljale "Ava" juhtkood ning vajutage sisestusklahvi.

Käivita aken Tippige juhtkood Run aknasse
-
Suure jaotiste loendiga paneelil otsige plokki "Võrgu- ja ühiskasutuskeskus".

Kontrollpaneel Leidke loendist jaotis "Võrgu- ja ühiskasutuskeskus"
-
Nüüd klõpsame lingil, mis alustab uue võrgu loomist ja konfigureerimist.

Võrgu-ja ühiskasutuskeskus Klõpsake lingil "Uue ühenduse või võrgu loomine või konfigureerimine"
-
Uues käivitatud aknas teeme valiku loendi viimase üksuse kasuks "Ühendus töökohaga".

Töökoha ühendus Valige neljas üksus "Ühendus töökohaga"
-
Järgmisel lehel klõpsake esimest linki "Kasuta minu Interneti-ühendust".

Teie ühenduse kasutamine Valige üksus "Kasuta minu Interneti-ühendust"
- Kui süsteem palub teil enne edasist loomist ühenduse konfigureerida, klõpsake nuppu "Konfigureerimise edasilükkamine".
-
Sisestage väljale "Interneti-aadress" järgmine väärtus: tp.internet.beeline.ru. Tippige sihtkohaobjekti nime teisele reale Beeline.

Sisend võrgust Sisestage oma võrgu andmed: Interneti-aadress ja sihtkoha nimi
- Soovi korral võite üksuste juurde märkida ka mandaatide (võrgus sisselogimise ja parooli) salvestamise ning teiste arvutikasutajate selle võrguga ühenduse loomise lubamise.
- Nüüd võite julgelt klõpsata nupul "Loo".
Pärast ühenduse loomist saate jätkata selle väikest konfiguratsiooni:
- Naaseme "Võrgu- ja ühiskasutuskeskusse". Kui sulgesite selle akna varem, käivitage see uuesti "juhtpaneeli" kaudu. Lülitage vaade akna vasakule küljele. Selles klõpsake teist linki "Adapteri parameetrite muutmine".
-
Otsime vastloodud Beeline'i ühendust. Klõpsake seda hiire parema nupuga ja valige hallis lisamenüüs element "Atribuudid".

Võrguühendused Valige kontekstimenüüst "Atribuudid"
-
Peaakna ülaosas avaneb teine aken. Esimesel vahekaardil "Üldine" vaadake rida "Arvuti nimi või sihtkoha IP-aadress". Peate veenduma, et loomisel määratud VPN-serveri aadress on tp.internet.beeline.ru.

Beeline võrgu atribuudid Vahekaart "Üldine" peaks sisaldama aadressi tp.internet.beeline.ru
-
Minge vahekaardile "Turvalisus". Esimeses menüüs "VPN tüüp" määrasime L2TP. Määrake rippmenüüs „Andmete krüptimine” väärtus „valikuline”. Märkeruudus "Autentimine" vasakul üksusest "Luba järgmised protokollid". Allpool on kirje "CHAP-i parooli kontrollimise protokoll". Panime selle kõrvale linnukese. Me eemaldame ülejäänud märgid. Nüüd klõpsake kõigi muudatuste jõustumiseks nuppu OK.

Vahekaart Turvalisus Vahekaardil "Turvalisus" määrake VPN-i tüübiks L2TP ja kontrollige "CHAP-i parooli kontrollimise protokolli"
-
Avage vahekaart "Võrk". Tühjendage märkeruut "Interneti-protokolli versioon 6 (TCP / IPv6)" ja märkige teine. Läheme selle omadustesse samanimelise nupu abil.

Vahekaart Võrk Vahekaardil "Võrk" valige "Internet Protocol Version 4" ja klõpsake "Properties"
-
Siin peate veenduma, et märkeruudud on vastupidised, et IP-aadress ja DNS-server automaatselt hankida. Nende sulgemiseks klõpsame kahes aknas kaks korda nuppu OK.

Hankige IP-aadress ja DNS-server automaatselt Veenduge, et vahekaardil Üldine oleks lubatud IP-aadressi ja DNS-serveri automaatne hankimine
-
Topeltklõpsake hiire vasakut nuppu, et käivitada Beeline'i võrk aknas "Võrguühendused". Süsteem suunab teid teise aknasse. Klõpsake Beeline ja klõpsake nuppu "Ühenda".

VPN-i vahekaart Klõpsake Beeline'i võrgus nuppu "Ühenda"
-
Kirjutame teie lepingus märgitud sisselogimise ja parooli ning klõpsake nuppu OK. Valige ühenduse tüübiks "Koduvõrk".

Sisselogimine ja parooli sisestamine Kirjutage võrgust sisselogimine ja parool, mis on märgitud teie Beelineiga sõlmitud lepingus
- Pärast seda saate mõne sekundi pärast juurdepääsu Interneti-teenuse pakkujale.
Video: kuidas Beeline'i võrguga käsitsi ühendust luua
Rakendus „Häälestusviisard” võimaldab teil Beeline VPN-ühenduse luua ilma eriliste teadmiste ja vaevata: kõik toimub automaatselt, peate lihtsalt ühenduse seadistamise alustama. Käsitsi seadistamine Windowsi juhtpaneeli kaudu on keerulisem ja nõuab nii hoolt kui ka veidi rohkem aega. Algajal arvutikasutajal on parem kasutada automaatset seadistamist kirjeldatud utiliidi abil.
Soovitan:
Brauser Amigo - Kuidas Arvutisse Tasuta Alla Laadida Ja Installida, Juhised Fotode Ja Videotega

Amigo brauseri installimine ja kiire seadistamine. Brauseri funktsioonid erinevate sotsiaalsete võrgustike jaoks, levinumate vigade parandamine. Kuidas kiiresti eemaldada
Laienduse Installimine Yandexi Brauserisse - Mis Seal On, Kuidas Alla Laadida, Konfigureerida, Desinstallida Ja Mida Teha, Kui Need Ei Tööta

Miks installida lisandmooduleid Yandexi brauserisse. Kuidas neid ametlikust poest või arendaja saidilt alla laadida. Mida teha, kui seda pole installitud
Opera VPN-i Tasuta Laiendus: Mis See On, Kuidas Alla Laadida, Arvutisse Installida, Opera Jaoks Lubada Ja Konfigureerida

Millised VPN-teenused eksisteerivad laienduste kujul. Kas Operas on sisseehitatud VPN. Kuidas VPN-laiendust Opera brauserisse installida ja seda kasutada
Yandexi Brauseri Tasuta VPN-laiendus: Mis See On, Kuidas Alla Laadida, Arvutisse Installida, Yandexi Jaoks Lubada Ja Konfigureerida

Mis on VPN. Yandexi brauseri VPN-laiendused: otsing, installimine, seadistamine. Populaarsete VPN-i laienduste kirjeldus
Google Chrome'i VPN-laiendus: Mis See On, Kuidas Google Chrome'i Alla Laadida, Installida Ja Lubada

Mis on VPN-i laiendused. Toimimispõhimõte. Google Chrome'i installimise, konfigureerimise, lubamise ja keelamise näited
