
Sisukord:
2025 Autor: Bailey Albertson | [email protected]. Viimati modifitseeritud: 2025-01-23 12:42
Odnoklassniki ei taha end avada: probleemi põhjused ja lahendused
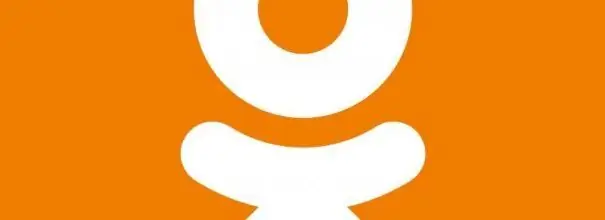
Suhtlusvõrgustik "Odnoklassniki" ei pruugi mõnikord ühel või teisel põhjusel töötada. Ärge muretsege, sest isegi algaja saab probleemi lahendada, tagastades sellele ressursile juurdepääsu. Vaatleme kõiki tõhusaid meetodeid.
Sisu
- 1 Probleemid ressursi endaga
-
2 Ühenduse puudumine või ebastabiilsus: probleemid pakkujaga ja katkestused Internetis
- 2.1 "Turbo" režiimi lubamine
- 2.2 Võrgu tõrkeotsingu kasutamine
-
3 Viiruslik aktiivsus
- 3.1 Video: kuidas hostifail tarbetutest kirjetest puhastada
- 3.2 Süsteemi kontroll viirusetõrjega
-
4 Probleemid brauseriga
-
4.1 Vahemälu tühjendamine ja sirvimisajalugu
4.1.1 Video: Yandexi brauseri puhastamine kogunenud prügist
-
4.2 Yandex. Browseri värskendamine
4.2.1 Video: Yandex. Browseri värskendamine
- 4.3 Laienduste keelamine
-
-
5 Viga viirusetõrje andmebaasides
5.1 Video: saidi lisamine Avasti jaotisse Erandid
-
6 OS-i ja registri puhastamine
6.1 Video: asjade korrastamine süsteemis ja registris CCleaneri abil
Probleemid ressursiga endaga
Juurdepääs saidile võidakse ajutiselt keelata selle serverite hooldustööde tõttu või lihtsalt ühe tõrke korral. Seda juhtub harva, kuid juhtub. Reeglina teavitatakse sellest suhtlusvõrgustiku kasutajaid sõnumiga, mis ilmub lehe laadimise ajal.
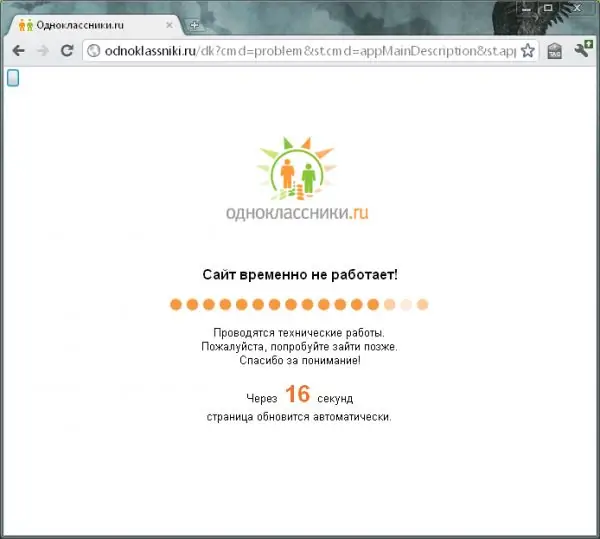
Juurdepääs Odnoklassniki veebisaidile võib olla tehnilise töö tõttu suletud
Samuti ei pruugi Odnoklassniki käivituda suure hulga taotluste tõttu: selle serverid on ülekoormatud, kuna liiga paljud kasutajad soovivad ressursile samaaegselt juurde pääseda.
Kui teil on Internet ja Odnoklassniki ei laadita ühtegi brauserit (vaadake järele), on erinevalt teistest lehtedest võimalik, et põhjus on just ressursiga seotud probleemides. Sellisel juhul ilmub tavaliselt teade, et sait ei reageeri või pole saadaval. Kuid lehe laadimise viga võib viidata ka sellele, et teie internet ei tööta korralikult.
Kui probleem on saidi küljel, ei saa te juurdepääsu saamiseks midagi teha, kuna ressurss ise peaks probleemi lahendama. Tuleb lihtsalt oodata, kuni see juhtub.
Ühenduse puudumine või ebastabiilsus: probleemid pakkujaga ja katkestused Internetis
Odnoklassniki võib keelduda laadimisest või osaliselt avada (mõned elemendid on saadaval, mõned mitte), kui ühendus on halb. Esiteks peate proovima lehte uuesti laadida ja kontrollida, kas teised saidid avanevad, samuti taaskäivitada ruuter või modem, kuna võib-olla on asi selles seadmes, mis signaale saadab.
Ebastabiilse Interneti-ühenduse (või selle puudumise) põhjuseid on mitu:
-
Maksmata jätmine. Seda näitab Windowsi salves asuva ikooni "Internet access" hüüumärk või juhtpaneelil Interneti-juurdepääsuta ühenduse loomise teade. Täiendage tasakaalu ja minge siis sotsiaalvõrgustikku.

Interneti-ühenduse puudumine Kui liitumistasu järgmise debiteerimise ajal pole kontol raha, sulgeb teenusepakkuja Interneti-ühenduse ja operatsioonisüsteem teavitab sellest vastava hoiatusega
-
Pakkuja poolsed probleemid. Ühtegi lehte, sealhulgas Odnoklassniki, ei laadita. Helistage tugiteenusele ja saate teada, miks teil internetti pole. Kui tehnilist tööd ei tehta, aitavad probleemi lahendada tehnilise toe spetsialistid.

Sõnum Interneti-ühenduse puudumise kohta Odnoklassniki laadimisel võib ilmuda tõrge "Interneti-ühenduse loomine nurjus", mis võib olla põhjustatud probleemidest pakkuja poolel
-
Võrgu viga. Operatsioonisüsteemis ilmnes viga. Käivitage Windowsi sisseehitatud tõrkeotsing. Üksikasjalikud juhised on toodud allpool selles artiklis.

Käivitage tõrkeotsingu utiliit Jaotises "Haldus ja turvalisus" on spetsiaalne utiliit, mis tuvastab Interneti-ühenduse probleemid automaatselt
- Brauseris on palju avatud vahelehti. Isegi kui neis avatud saidid on juba laaditud, ei tähenda see, et nad liiklust ei tarbiks. Odnoklassnikile juurdepääsu kontrollimiseks sulgege mittevajalikud lehed.
- Arvutirakenduste taustauuendus. Kuna kõigi programmide värskendamine on oluline protsess, ei tohiks seda peatada. Oodake selle valmimist ja proovige siis uuesti sotsiaalmeedia lehte laadida.
- Suurte failide allalaadimine mis tahes brauseri või allalaadimishalduri kaudu. Oodake protsessi lõppu või katkestage see ja proovige uuesti Odnoklassnikisse minna.
"Turbo" režiimi sisselülitamine
Kui lõpuks selgus, et leht ei alga nõrga interneti tõttu hästi, kasutage kiirendatud ressursside laadimise funktsiooni, mis on saadaval peaaegu igas brauseris. Seda nimetatakse "Turbo" režiimiks. Kirjeldame selle aktiveerimist Yandexi brauseri näite abil:
-
Helistage Yandexi brauseri menüüsse, klõpsates kolme rea ikoonil. Valime esimese üksuse "Turbo sisse lülitada".

"Turbo" režiimi sisselülitamine Režiimi aktiveerimiseks klõpsake üksusel "Luba turbo"
-
Aadressiriba lõppu ilmub raketiikoon. Seal öeldakse, et lehe kiirendatud laadimisrežiim on aktiveeritud.

Raketiikoon Aadressiribale ilmub raketikujuline ikoon, mis näitab, et režiim on aktiveeritud
- Selle režiimi automaatse aktiveerimise konfigureerimiseks minge brauseri sisemisele vahekaardile "Seaded". Selleks kasutage programmimenüüd või tippige aadressiribale browser: // settings.
-
Turbo jaotise nägemiseks kerige lõpuni. Kui teie Internet "aeglustub" vaid aeg-ajalt, määrake väärtus "Lülita aeglane ühendus automaatselt sisse". Kui teie kiirus on pidevalt madal, määrake see väärtuseks Alati sisse.

Vahekaart Seaded Jaotises "Turbo" lubage režiimi automaatne aktiveerimine, kui ühendus on aeglane
- Vajadusel aktiveerige aeglustumisest teavitamise võimalus, samuti video tihendamise funktsioon, kui Internet on aeglane.
Võrgu tõrkeotsingu kasutamine
Kui leiate, et rike oli üks, saate probleemi lahendada Windowsi tavalise utiliidi "Network Troubleshooter" abil. Järgige üksikasjalikke juhiseid:
-
Windowsi salves ("Tegumiriba" paremas servas) leiame ikooni "Interneti-juurdepääs" ja klõpsake seda hiire parema nupuga. Valige väikeses menüüs kirje "Ava" Võrgu- ja Interneti-seaded ".

Võrgu- ja Interneti-seaded Klõpsake nuppu "Ava" Võrgu- ja Interneti-seaded"
-
Esimesel vahekaardil "Olek" kerige lehte allapoole ja klõpsake jaotist "Võrgu tõrkeotsing".

Olekukaart Vahekaardilt "Olek" leiame jaotise "Võrgu tõrkeotsing"
-
Ootame analüüsi lõppu. Sageli tuvastab süsteem probleemi kohe ja parandab selle ning saate juurdepääsu Internetile ja Odnoklassnikile.

Probleemide tuvastamine Oodake, kuni süsteem tuvastab võrguprobleemid
-
Kui sisseehitatud utiliit ei tuvasta mingeid probleeme, valige järgmises aknas probleem, millega silmitsi seisate. Kui te ei ava kõiki lehti kõigis brauserites, see tähendab, et Internetti pole, valige "Mul on veel üks probleem".

Probleemi tüübi valimine Kui brauser ei ava ühtegi lehte, valige "Mul on veel üks probleem"
-
Klõpsake üksusel "Kindla võrguadapteri kasutamine".

Probleemi valimine diagnoosimiseks Klõpsake linki "Kindla võrguadapteri kasutamine"
-
Valime seadme, mida praegu kasutate (Ethernet või "Traadita võrk"). Kui teil on kahtlusi, klõpsake vasakpoolset nuppu "Kõik võrguadapterid". Kontrollimise alustamiseks klõpsake nuppu "Järgmine".

Adapteri valik Valige loendist adapter ja klõpsake nuppu "Järgmine"
-
Kui süsteem mingeid probleeme ei tuvasta, teavitab ta teid sellest. Rikke tuvastamisel parandab olukorra tavateenus.

Veateadet pole Kui tõrkeotsingu moodul ei tuvasta probleemi, peate selle veelgi selgitama
Kui teie jaoks ei laadita ainult Odnoklassniki, valige probleemitüübiks „Püüan juurdepääsu konkreetsele veebisaidile”. Ilmuvale väljale sisestage aadressi "Odnoklassniki" (lihtsaim viis on see brauseri aadressiribalt kopeerida) ja klõpsake nuppu "Järgmine".
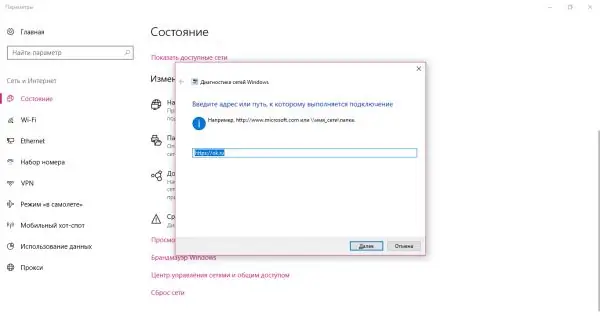
Sisestage saidi aadress "Odnoklassniki" ja klõpsake nuppu "Järgmine"
Süsteem üritab ressursile juurde pääseda. Kui ta seda ei tee, võib probleem olla saidil endal, viirusel arvutis või brauseri täielikus vahemälus.
Viiruslik aktiivsus
Hosti tekstifail on üks Windowsi süsteemiressurssidest. Interneti jaoks on väga oluline töötada arvutis. See fail on haavatav: teie arvutisse sisenenud pahavara võib seda teie teadmata muuta, näiteks selleks, et blokeerida juurdepääs kindlale saidile või suunata ümber teisele ressursile. Näiteks avate Odnoklassniki, kuid seal on ümbersuunamine teisele, sarnase kujundusega pettursaidile, kus teil palutakse autoriseerimiseks sisestada oma telefoninumber. Seetõttu saab telefonist raha välja võtta.
Host-faili abil saate ka ise blokeerida juurdepääsu Odnoklassnikile ja muudele ressurssidele. Võib-olla on keegi seda juba teie arvutis teinud, kui te pole selle ainus kasutaja.
Faili eelmisse olekusse naasmiseks ja uuesti juurdepääsu saamiseks Odnoklassnikile kasutage väikest juhist:
-
Esiteks peame avama kõik administraatori õigustega tekstiredaktorid. Võtame näiteks tavalise Notepadi utiliidi. Käivitage paneel "Windows Search" läbi "suurendusklaasi", mis asub "tegumiribal" nupu "Start" kõrval. Trükime vastava päringu reale ja paremklõpsake tulemusel. Avanevas menüüs valige üksus "Käivita administraatorina".

Märkmiku käivitamine Märkmik tuleb käivitada administraatorina, vastasel juhul on hostifaili muutmine võimatu
-
Järgmises aknas kinnitame, et anname utiliidile nõusoleku arvutis muudatuste tegemiseks.

Luba muudatuste tegemiseks Klõpsake nuppu "Jah", et lubada rakendusel arvutis muudatusi teha
-
Klõpsake endiselt tühja redaktori aknas ülemisel paneelil jaotist "Fail" ja avanevas menüüs valige "Ava". Avaneb uus aken, kus peaksime leidma faili hosts. Selle akna saab avada ka kiirklahviga Ctrl + O.

Üksus "Ava" Klõpsake menüüs "Fail" üksust "Ava"
-
Kleepige väljale "Faili nimi" varem kopeeritud tee tekstidokumenti: C: / Windows / System32 / drivers / etc / hosts. Nüüd klõpsake selle kõrval olevat nuppu "Ava".

Hosti faili avamine Kleepige väljale "Faili nimi" tee C: / Windows / System32 / drivers / etc / hosts
-
Vaatame hoolikalt ekraanile ilmuva teksti allosa. Rida #:: 1 localhost järele ei tohiks midagi kirjutada.

Hostib faili sisu Hosti failis ei tohiks olla rida #:: 1 localhost
-
Kui pärast suhtlusvõrgu aadressi saabumist kustutage see julgelt. Host-failist ei saa midagi muud kustutada, vastasel juhul on oht süsteemi häirida.

Lisakirjed hostifailis Kui pärast rida #:: 1 localhost on Odnoklassniki suhtlusvõrgustiku aadress, kustutage see
-
Klõpsake "Märkmiku" paremas ülanurgas ristikujulist ikooni ja seejärel klõpsake nuppu "Salvesta", et kõik tehtud muudatused ei läheks kaduma.

Muudatuste salvestamine Kõikide hostifaili muudatuste jõustumiseks klõpsake nuppu "Salvesta"
Video: kuidas hostifail tarbetutest kirjetest puhastada
Süsteemi kontroll viirusetõrjega
Juurdepääsu Odnoklassniki veebisaidile võib blokeerida mõni viirus, mis ei muutnud hostifaili. Käivitage arvutisse installitud viirusetõrje sügava skannimise režiimis. Protseduur on veidi erinev sõltuvalt installitud kaitsjast. Võtame näiteks Avasti viirusetõrje:
-
Kuna viirusetõrje töötab taustal, saate selle avada Windowsi salve kaudu (ala tegumiriba paremal küljel). Salve avamiseks klõpsake ülespoole suunatud noolt. Selles leiame Avasti utiliidi ikooni. Programmi käivitamiseks vajutage hiire vasakut nuppu üks kord.

Trey Windows Leidke Windowsi salve ikoon Avast ja klõpsake sellel üks kord
-
Enne skannimise alustamist peaksite kontrollima, kas allkirjade andmebaas ja viirusetõrje ise vajavad värskendamist. Selleks klõpsake akna paremas ülanurgas kolme horisontaalse joone kujul ikooni ja valige rippmenüüst "Seaded". Minge otse vahekaardile "Värskendused". Spetsiaalsete nuppude abil käivitame programmi enda ja viiruse allkirjade värskenduse.

Vahekaart Värskenda Enne skannimise alustamist värskendage utiliidi ja viiruste andmebaasid uusimale versioonile
-
Valige vasakpoolses menüüs jaotis "Kaitse" ja seejärel üksus "Skannimine".

Kaart Kaitse Alustage vahekaardil "Kaitse" esimene paan "Skannimine"
-
Valime suvandi "Täielik skannimine", nii et programm kontrollib kõiki kõvakettaid pahavara suhtes.

Täielik kontroll Alustage täielikku skannimist ühe klõpsuga vastaval paanil
-
Alustame ja ootame, kuni skaneerimisprotseduur on lõpule viidud. See võtab palju aega, nii et ole kannatlik.

Skaneerimisprotsess Oodake kinnitamise lõpuleviimist
Brauseri probleemid
Kui soovite kontrollida, kas juhtumit pole brauseris, minge teise arvutisse installitud brauseri abil ressurssi "Odnoklassniki". Kui sait avaneb kiiresti ja probleemideta, on põhjus tõenäoliselt brauseris. Kui see ka ei käivitu, peate probleemi lahendama Interneti-ühendusega.
Vahemälu tühjendamine ja sirvimisajalugu
Mis siis, kui suhtlusvõrgustik ei avane ainult teatud brauseris ja te ei soovi ressursi käivitamiseks mõnda teist pidevalt kasutada? Kui "surfasite" Internetis konkreetse brauseri kaudu, on tõenäoline, et sellesse on juba kogunenud palju "rämps" faile. Probleemi lahenduseks on brauseri kustutamine. Mõelgem, kuidas seda Yandexi brauseri näite abil teha:
-
Yandexi brauseri aknas klõpsake selle menüü käivitamiseks kolme horisontaalse triibuga ikooni. Selles valime "Ajalugu" ja seejärel uues aknas esimene sama nime all olev üksus.

Yandex. Browseri menüü Valige menüüst "Yandex Browser" üksused nimega "Ajalugu"
-
Uuel brauseri vahekaardil leiame paremast ülanurgast lingi "Kustuta ajalugu". Klõpsame seda.

Ajalugu vahekaart Klõpsake paremas ülanurgas lingil "Kustuta ajalugu"
-
Peaakna kohal käivitatakse brauseri ajaloo kustutamiseks täiendav paneel.

Brauseri puhastuspaneel Brauseri peaakna kohal avaneb täiendav aken, milles peate kustutama mittevajalikud failid
-
Määrake rippmenüüs väärtus "Kogu aeg".

Rippmenüü Tehke rippmenüüs valik „Kogu aeg”
- Märgistame punktid, mis on seotud vaatamiste ja allalaadimiste ajalooga, vahemälu ja küpsistega. Klõpsame nuppu "Kustuta" ja ootame eemaldamisprotseduuri lõpuleviimist. Pärast seda märkate, et brauser on palju kiirem.
Video: Yandexi brauseri puhastamine kogunenud prügist
Yandex. Browseri värskendamine
Peaaegu kõik kaasaegsed brauserid, sealhulgas Yandex. Browser, värskendatakse iseseisvalt, see tähendab automaatselt ilma kasutaja sekkumiseta. Seda tehakse maksimaalse turvalisuse tagamiseks Internetis töötamise ajal: ainult programmi praegune versioon on võimeline arvutit viiruste eest kaitsma.
Kui teie Yandex. Browser pole pikka aega ennast värskendanud, on võimalik, et ilmnes mingisugune tõrge, mille tõttu värskendusi alla ei laaditud ega installitud. Sellisel juhul on soovitatav seda käsitsi värskendada:
-
Brauseri menüü käivitamiseks klõpsake üks kord kolme riba ikoonil. Selles vajame jaotist "Täiendav". Hõljutage hiirekursorit selle kohal - avaneb teine plokkidega loend. Selles valime juba üksuse "Teave brauseri kohta".

Üksus "täiendav" Valige menüüst "Täpsem" valik "Teave brauseri kohta"
-
Lehel, kus on teavet brauseri kohta, näete installitud versiooni numbrit. Programm hakkab kohe võrgus saadaolevaid värskendusi otsima. Kui see midagi ei leia, ilmub lehele teade, et kõik uusimad värskendused on juba installitud. Kui leitakse uuem versioon, laadib utiliit selle kohe alla ja installib ning seejärel taaskäivitab muudatuste salvestamiseks ise.

Leht "Programmi kohta" Lehel "About" kuvatakse brauseri praegune versioon ja teave selle kohta, kas see on ajakohane
Juhul, kui värskendust ei saa brauseris ise teha, on veel üks viis:
-
Minge Yandexi brauseri ametlikule saidile ja klõpsake kollasel nupul Laadi alla.

"Yandex. Browseri" ametlik sait Ametlikul veebisaidil klõpsake installeri allalaadimiseks nuppu "Laadi alla"
- Käivitage äsja alla laaditud installer. Kui teil on kiire internet, laaditakse see mõne sekundi jooksul alla.
-
Avanenud aknas klõpsake allpool asuvat nuppu "Install".

Yandexi brauseri installer Installimise alustamiseks klõpsake nuppu "Install"
- Oodake installimise lõpuleviimist. See võib võtta paar minutit.
Ärge muretsege: te ei installi teist Yandex. Browserit sel viisil arvutisse. Uus versioon on alati installitud vana kohale.
Video: Yandexi brauseri värskendamine
youtube.com/watch?v=EqgsefBUrEA
Keela laiendused
Praegu teie brauserisse installitud ja lubatud laiendused võivad häirida erinevate ressursside ja Odnoklassniki laadimist. Tehke järgmist, et teada saada, milline lisandmoodul häirib.
-
Jällegi klõpsake ikooni kolme paralleelse joone kujul, kuid seekord valige jaotis "Lisandmoodulid".

Punkt "Lisandid" Klõpsake menüüs "Yandexi brauser" üksusel "Lisandmoodulid"
-
Avaneb sisemine brauserileht koos kõigi sinna installitud lisandmoodulite loendiga. Lülitage kõik aktiveeritud laiendused ükshaaval välja ja kontrollige, kas sotsiaalne võrgustik algab pärast väljalülitamist. Selleks peate lihtsalt vajutama lülitit, et see muutuks asendisse "Väljas". ja muutus kollasest halliks. VPN-teenustega seotud laiendused, reklaamide eemaldamine lehtedelt ja muud võivad lehe käivitamise blokeerida.

Vahekaart Lisandmoodulid Keelake laiendused ükshaaval, kasutades parempoolset lülitit
Viirusetõrje andmebaasi viga
Viirusetõrje võib ka ilma jätta juurdepääsu Odnoklassnikile, mis püüab igati kaitsta teie arvutit pahavara eest. Programm võis kokku kukkuda, mille tulemusel blokeeriti juurdepääs sotsiaalvõrgustikule, pidades seda ohuks. Selle kontrollimiseks proovige viirusetõrje mõneks ajaks deaktiveerida ja minge Odnoklassnikisse. Kui sait avaneb, lisage see eranditesse: te ei peaks muretsema turvalisuse pärast, kuna te ei laadita selle sotsiaalse võrgustiku ametlikelt saitidelt viiruseid alla. Mõelge üksikasjalikele juhistele, kasutades ka Avasti näidet:
-
Kõigepealt keelake programm ajutiselt. Käivitage salv nooleikooni kaudu ja klõpsake viirusetõrjeikoonil, kuid seekord hiire parema nupuga. Hallis kontekstimenüüs valige teine üksus "Avasti ekraanide haldamine" ja järgmises - valik "Keela 10 minutiks". Selle aja möödudes käivitub programm automaatselt uuesti.

Avast ekraani juhtimine Valige suvand "Keela 10 minutiks"
- Proovitakse avada Odnoklassniki. Kui see töötab, jätkake järgmiste sammudega.
-
Kutsume Avasti akent läbi Windowsi salve. Klõpsake kohe paremas ülanurgas ikooni "Menüü" ja valige uuesti esimene üksus "Seaded".

Avast menüü Klõpsake Avast menüüs valikut "Seaded"
-
Seekord huvitab meid vahekaart "Üldine". Kerige alla jaotiseni "Erandid". Avage menüü, klõpsates vasakul nupul. Siit saate välistuste loendisse lisada faile ja veebilehtede aadresse. Viirusetõrje peab neid usaldusväärseks ega kontrolli mitte mingil juhul.

Vahekaart Üldine Menüüs "Väljaarvamised" saate lisada faile ja lehtede aadresse, mida viirusetõrje ei tohiks kontrollida
-
Minge URL-i jaotisse ja kleepige Odnoklassniki suhtlusvõrgustiku põhilehe aadress vabale väljale. Pärast seda klõpsake muudatuste salvestamiseks nuppu OK ja proovige saidile minna.

Vahekaart URL-id Kleepige "Odnoklassniki" aadress vabale väljale ja klõpsake nuppu OK
Video: saidi lisamine Avasti jaotisse Erandid
OS-i ja registri puhastamine
Kui Odnoklassniki ei avane teie jaoks ja opsüsteem ise töötab valesti ning on väga ebastabiilne, sealhulgas aeglustab brausereid, tähendab see, et arvuti süsteemimälu on ummistunud "prügiga" - mittevajalike ajutiste failidega, millest peate kohe lahti saama võimalik. Pärast seda töötab seade kiiremini ja kiire Interneti olemasolul avanevad probleemideta kõik saidid.
Puhastamiseks sobib arendaja Piriformi nimeline utiliit CCleaner. See on tasuta, selle liides on tõlgitud vene keelde. See on mugav ja lihtne: isegi algaja saab selle kustutada. Kust seda alla laadida ja kuidas seda süsteemi kasutades puhastada, ütleme teile üksikasjalikult järgmistes juhistes:
-
Minge CCleaneri ametlikule veebisaidile. Laadige alla ja käivitage tasuta installer. Installige utiliit, järgides selle aknas olevaid lihtsaid juhiseid.

CCleaneri ametlik veebisait CCleaneri installeri allalaadimiseks klõpsake rohelist nuppu "Laadi alla tasuta versioon"
-
Utiliini aknas töötame kõige esimesel vahekaardil "Puhastus". Vahekaardil Windows on kontrollmärgid juba automaatselt installitud üksuste juurde, mis tuleb tõrgeteta kustutada. Klõpsake nuppu "Analüüs".

Vahekaart Puhastus Klõpsake nupul "Analüüs", et süsteem leiaks failid edasiseks kustutamiseks
-
Oodake, kuni rakendus hindab, kui palju mälu ja milliseid faile saab arvutist kustutada.

Leidke mittevajalikud failid Oodake, kuni hindamine on lõpule jõudnud
-
Kui analüüs on lõpule jõudnud, näete aknas arvukaid megabaite või isegi gigabaite, mida teie süsteemikettale saab vabastada. Klõpsake sinisel nupul "Cleanup".

Lõpetatud analüüs Vaadake, kui palju teavet kustutatakse, ja klõpsake nuppu "Kustuta"
-
Pärast seda peate uuesti ootama protseduuri lõpuleviimist. Rakendus teavitab teid edukast lõpetamisest. Ooteaeg sõltub leitud "prügi" hulgast.

Puhastusprotsessi lõpuleviimine Koristamine viidi programmi abil edukalt lõpule
Saitide, sealhulgas Odnoklassniki, käivitamist mõjutab negatiivselt suur hulk vigu registris. Nende parandamiseks kasutame uuesti CCleaneri utiliiti:
-
Käivitage rakendus CCleaner ja minge teisele vahekaardile nimega "register".

Vahekaart Register Märkige vahekaardil "Register" ruudud igat tüüpi vigade kõrval
- Vasakul küljel on nimekiri registris esineda võivate vigade tüüpidest. Kõigist üksustest vasakul asuvad ruudud määratakse tavaliselt automaatselt. Kui seda ei juhtunud, pange need ja klõpsake nuppu "Otsi probleeme".
-
Rakendus leiab registrist vead ja kuvab nende loendi akna põhiosas. Vaikimisi on märkeruudud seatud ka kõigi vigade ette. Oleme selles veendunud, kui sirvime loendit, kui see on suur, ja alustage parandusprotseduuri. Klõpsake sinist nuppu "Paranda valitud …".

Registrivigade loetelu Programm tuvastab vead, mis on praegu registris
-
Utiliit pakub registri varukoopia salvestamist. Soovitav on seda teha, nii et klõpsake "Jah".

Varukoopia salvestamine Registri varundamiseks klõpsake nuppu "Jah"
-
CCleaneri peal avanevas väikeses aknas määrake tee kausta, kuhu registri varukoopia tuleks salvestada. Klõpsake nuppu "Salvesta".

Varukoopia salvestamine Salvestage varukoopia arvutis suvalisse kausta
-
Klõpsake täiendavas aknas nupul "Paranda märgitud", nii et kõik vead parandatakse kohe.

Märgitud vigade parandamine Kõigi vigade korraga parandamiseks klõpsake süsteemi nupul "Parandatud märgitud"
-
Pärast kõigi vigade kõrvaldamist klõpsake nuppu "Sule".

Sule nupp Lisakna kadumiseks klõpsake nuppu "Sule"
-
Akna põhiosas kuvatakse fraas "Probleeme ei leitud".

CCleaneri aken ilma probleemideta Pärast programmi lõppu tuleks akna põhiosas kuvada fraas "Probleeme ei leitud"
- Veendumaks, et vead pole jäänud, klõpsake uuesti nupul "Probleemide otsimine". Kui leiate mingeid probleeme, kordame protseduuri.
- Kui kõik on lahendatud, proovime minna Odnoklassniki veebisaidile.
Registri puhastustarkvarana saab kasutada ka selliseid utiliite nagu Registry Life, Reg Organizer, TweakNow RegCleaner jt.
Video: süsteemi ja registri korrastamine CCleaneriga
Juurdepääsu saidile Odnoklassniki saate taastada mitme meetodi abil, olenevalt põhjusest, mis sisselogimisega probleemi põhjustas. Eelkõige ei pruugi leht laadida saidi või pakkuja probleemide tõttu, samuti Interneti-ühenduse probleemide tõttu kasutaja poolelt. Viimasel juhul on soovitatav ruuter või modem taaskäivitada ja kui midagi ei muutu, kasutage võrgu tõrkeotsingut. Samuti on soovitav puhastada brauser vahemälus ja sirvimisajaloos olevast prügist ning seejärel kontrollida, kas hostifail või viirusetõrje blokeerib saidile juurdepääsu.
Soovitan:
Viga Interneti-ühenduse Jagamise Lubamisel (null): Põhjused Ja Lahendused

Selle tõttu võib ilmneda viga Interneti-ühenduse jagamise lubamisel (null). Probleemi lahendamine: lülitage sisse Windowsi tulemüür
Viga 651 Interneti-ühenduse Loomisel: Põhjused Ja Lahendused

Mis põhjustab vea 651 ja kuidas seda parandada. PPPoE võrgu taastamise juhised Windowsi erinevate versioonide jaoks
Viga 691 Interneti-ühenduse Loomisel: Põhjused Ja Lahendused

Miks ma saan Interneti-ühenduse loomisel tõrke 691? Kuidas olukorda parandada: rakendame tõhusaid meetodeid
Viga 633 (modem On Kasutusel Või Konfigureerimata) Windows 10-s: Põhjused Ja Lahendused

Mis põhjustel võib ilmneda veakood 633: alates lihtsast ebaõnnestumisest kuni loojate värskenduse installimiseni. Kuidas kiiresti ühenduse probleemi lahendada
Mida Teha, Kui Yandexi Brauser Arvutis Ei Avane - Miks Programm Ei Käivitu, Kuidas See Toimima Panna

Miks "Yandexi brauser" Windowsis ei avane. Probleemi lahendus: automaatkäivituse keelamine, brauseri värskendamine ja uuesti installimine, vahemälu ja registri kustutamine
