
Sisukord:
2025 Autor: Bailey Albertson | [email protected]. Viimati modifitseeritud: 2025-01-23 12:42
Google Chrome'i tõrge "Teie ühendus pole turvaline": põhjused ja lahendused
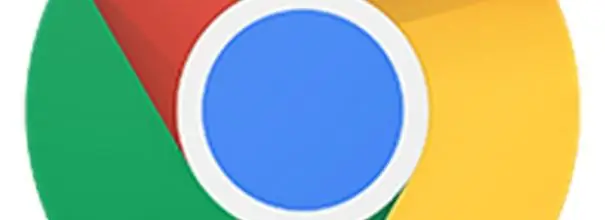
Kõik brauserid, sealhulgas Google Chrome, üritavad oma kasutajate jaoks Interneti-surfamist kindlustada. Mõnikord võib konkreetsele saidile minnes ilmneda vigu. Näiteks Google Chrome'is kuvatakse teade "Teie ühendus pole turvaline". Mõelgem selle vea põhjustele ja selle parandamisele.
Sisu
- 1 Mida tähendab viga "Teie ühendus pole turvaline" Google Chrome'is?
-
2 Vea põhjused ja selle parandamine
- 2.1 Sertifikaadiga seotud probleemid
-
2.2 Vale süsteemiaeg
2.2.1 Video: ühenduse vea eemaldamine kuupäeva ja kellaaja muutmisega
-
2.3 Kokkusobimatus laiendustega
2.3.1 Video: laienduste keelamine Google Chrome'is
- 2.4 Aegunud Windowsi versioon
-
2.5 Brauseri vananenud versioon või krahh
- 2.5.1 Video: Google Chrome'i värskendamine
- 2.5.2 Google Chrome'i desinstallimine ja uuesti installimine
- 2.5.3 Video: kuidas Google Chrome arvutist täielikult eemaldada
- 2.6 Sertifikaadi uuendamise ootamine
Mida tähendab viga "Teie ühendus pole turvaline" Google Chrome'is?
Enamik saite kasutab tänapäeval HTTPS-ühendust, kus andmed krüpteeritakse SSL-i abil. Selline ühendus näitab ressursi ohutust. See vajab tunnistust. Enne veebisaidi avamist kontrollib Google Chrome, kas sellel on sertifikaat ja selle kehtivusaeg. Kui see puudub või kui kasutustähtaeg on ammu möödas, piirab brauser sellele ressursile juurdepääsu. Selle tulemusena ilmub viga "Teie ühendus pole turvaline".
Tasub meeles pidada, et mitte alati ei seisne selline rike tunnistuse puudumises. Põhjus võib olla teie arvutis. Vaatame lähemalt kõiki põhjuseid.
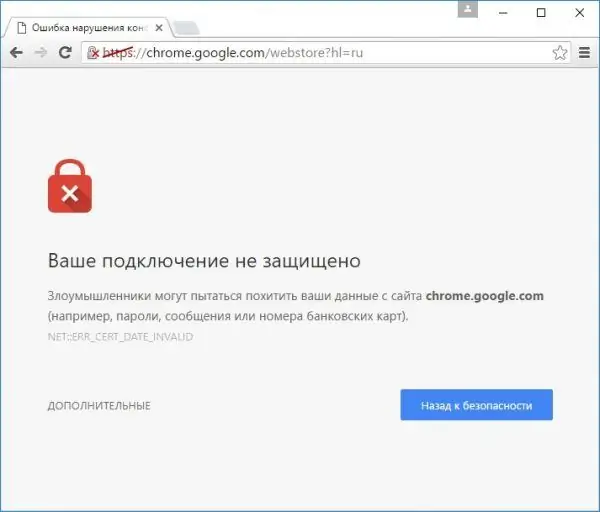
Saidile minnes võidakse kuvada tõrge "Teie ühendus pole turvaline"
Vea põhjused ja kuidas seda parandada
Ebaõnnestumine võib toimuda mitmel põhjusel. Kui olete kindel, et saidile üleminek on turvaline, järgige allolevaid juhiseid.
Sertifikaadiga seotud probleemid
Selle saidi saanud sertifikaadi võis välja anda kontrollimata väljaandja. Kui Chrome ei leia avaldajat andmebaasist, viskab see vea. Erinevatel ressurssidel oma isiklikule kontole sisselogimine võib olla ka selle esinemise põhjus.
Selle vea kõrvaldamiseks klõpsake paremal asuvat nuppu "Lisaseade" ja seejärel klõpsake nuppu "Mine saidile".
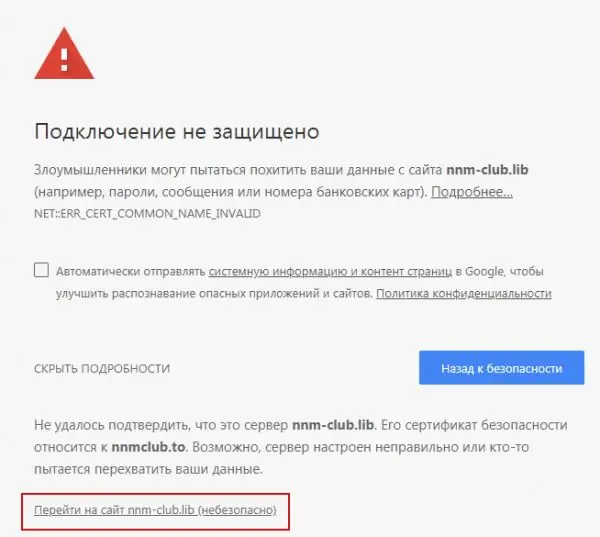
Klõpsake nuppu "Ava saidile"
Vale süsteemi aeg
Kui näete sõnumis tõrkekoodi Net:: ERR_CERT_DATE_INVALID, tähendab see, et probleem on arvutis vale kuupäeva ja kellaajaga. Kui kliendi aeg ja serveri aeg erinevad, otsustab Google Chrome, kas sertifikaat on aegunud või pole veel aegunud.
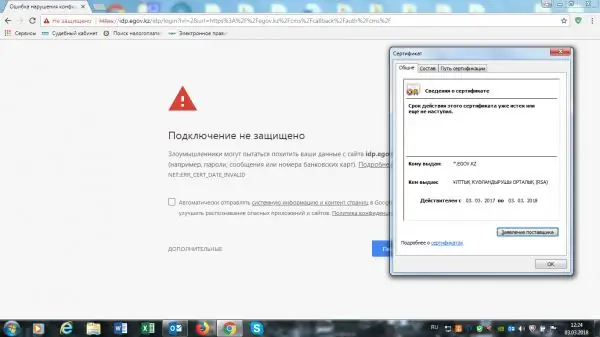
Kui näete koodi Net:: ERR_CERT_DATE_INVALID, muutke oma arvuti kellaaega ja kuupäeva
Probleemi lahendamiseks peate määrama õige kuupäeva ja kellaaja:
- Leidke ekraani paremast ülanurgast kuupäev ja kellaaeg. Klõpsake sellel alal hiire parema nupuga.
-
Valige kontekstimenüüs teine jaotis „Kuupäeva ja kellaaja seaded“.

Kontekstimenüü kuupäeva ja kellaaja jaoks Valige jaotis "Kuupäeva ja kellaaja seaded"
-
Tühjendage uues aknas märkeruut automaatse kuupäeva ja kellaaja tuvastamise kohta ja seejärel klõpsake nuppu "Muuda".

Kuupäeva ja kellaaja muutmine arvutis Klõpsake nuppu "Muuda"
- Määrake sinises aknas õiged andmed ja klõpsake uuesti nuppu "Muuda".
- Laadige leht uuesti brauserisse, kuhu viga visati.
Video: kuidas ühenduse viga kuupäeva ja kellaaega muutes eemaldada
Ühildumatud laiendused
Veebisaidid ei pruugi avaneda, kui VPN-laiendused on lubatud.
VPN-i laienduse keelamiseks tehke järgmist.
-
Klõpsake brauseri menüüikoonil kolme punkti kujul paremas ülanurgas.

Chrome'i brauseri menüü Avage Chrome'i brauseri menüü
-
Valige "Rohkem tööriistu" ja seejärel blokeerige "Laiendused".

Brauseri menüü jaotis "Lisatööriistad" Avage brauserilaienditega vahekaart
- Keela kõik lisandmoodulid, mis võivad olla seotud teie Interneti-ühendusega, eriti VPN-i laiendus.
- Taaskäivitage tõrke leht.
Video: kuidas laiendused Google Chrome'is keelata
Aegunud Windowsi versioon
Windows 10-s ei saa te värskenduste automaatset installimist välja lülitada, seega ei saa viga ilmneda seetõttu, et opsüsteem on aegunud. Kuid OS-i versioonides, mis on alla kümne, võib probleem ilmneda sel põhjusel. Kontrollige oma süsteemi värskendust, toimides järgmiselt.
-
Klõpsake ekraani vasakus alanurgas nuppu "Start".

Menüü Start Avage menüü Start
-
Sisestage otsingukasti „Värskenduskeskus”.

Start-menüü otsinguriba Sisestage otsingutermin "Värskenduskeskus"
- Avage Windows Update'i sätted.
- Käivitage värskenduste otsing, et süsteem saaks värskendused leida ja installida. Taaskäivitage arvuti ja avage uuesti tõrke leht.
Vananenud brauseriversioon või krahh
Vea põhjus võib olla mitte ainult aegunud operatsioonisüsteem, vaid ka värskendamata Google Chrome. Uuendage oma brauserit:
- Avage Chrome'i menüü, klõpsates kolme punkti ikoonil.
-
Hõljutage kursorit jaotise "Abi" kohal ja klõpsake esimesel üksusel "Teave Google Chrome'i kohta".

Chrome'i brauseri menüü Avage jaotis „Teave Google Chrome'i brauseri kohta”
- Avaneb uus vaheleht, kus süsteem alustab brauseri värskenduste automaatset otsimist. Kui süsteem neid ei leia, näete teadet "Google Chrome'i uusim versioon on juba installitud".
- Kui värskendused on saadaval, laadib brauser need ise alla ja installib, kuid peate mõnda aega ootama.
Video: kuidas Google Chrome'i värskendada
youtube.com/watch?v=8PMyJ_HOre8
Google Chrome'i eemaldamine ja uuesti installimine
Kui teil on Google Chrome'i või Windowsi vanem versioon, ei pruugi brauseri värskenduste automaatne allalaadimine ja installimine töötada. Sellisel juhul on soovitatav desinstallida Google Chrome'i vana versioon kolmanda osapoole utiliidi abil, näiteks Revo Desinstallija, ja installida brauseri uus versioon ametlikust allikast. See probleemi lahendamise viis aitab ka teie brauserit kiirendada ja mitmesuguseid krahhe lahendada.
-
Minge arendaja ametlikule veebisaidile. Valige allalaadimiseks tasuta versioon. Klõpsake rohelist nuppu Tasuta allalaadimine.

Revo Uninstalleri ametlik veebisait Klõpsake nuppu Tasuta allalaadimine
- Teid suunatakse uuele vahelehele. Klõpsake uuesti nupul Laadi alla.
-
Avage allalaaditud fail.

Allalaadimisloend Avage allalaaditud installiprogramm Revo Uninstaller
- Valige keel. Märkige ruut valiku „Nõustun lepingu tingimustega” kõrval. Klõpsake nuppu "Järgmine".
- Märkige ruut valiku „Loo töölaua otsetee” kõrval. Klõpsake uuesti nuppu "Järgmine".
- Klõpsake nuppu "Installi" ja seejärel nuppu "Lõpeta".
-
Avanenud programmiaknas leidke Google Chrome ja valige see hiirega. Valige ülemisel ribal valik "Kustuta".

Revo Uninstalleri esialgne aken Tõstke loendis esile Google Chrome
-
Valige skannimisrežiim. Märkige "Mõõdukas" või "Täpsem". Klõpsake nuppu "Skannimine". Programm valib arvuti mälust kõik Google Chrome'iga seotud failid.

Google Chrome'i desinstallimine Revo desinstalliprogrammi kaudu Valige "Täpsem" või "Mõõdukas"
-
Järgmises aknas klõpsake nuppu "Vali kõik" ja seejärel "Kustuta". Kinnitage, et soovite kustutada kõik üksused.

Google Chrome'i eemaldamine Märkige kõik ruudud Chrome'iga seotud failide kustutamiseks
- Klõpsake uuesti "Vali kõik" ja seejärel "Kustuta". Seekord vabaneb desinstalliprogramm programmi ülejäänud failidest, mis on salvestatud arvuti süsteemikaustadesse (registrikanded jne). Sulgege Revo desinstalliprogramm.
Tarkvara arvutist eemaldamiseks võite kasutada mis tahes muud programmi. Peaaegu kõik need on suunatud tarkvara (tarkvara) täielikule eemaldamisele arvuti mälust: süsteemi kaustadesse ei jää ühtegi jääkfaili, mis võiksid tulevikus äsja installitud programmi failidega vastuollu minna. Revo desinstalliprogramm on üks lihtsamaid, mugavamaid ja kiiremaid tööriistu tarkvarast vabanemiseks.
Brauseri uuesti installimiseks toimige järgmiselt.
-
Minge ametlikku ressurssi.

Chrome'i ametlik allalaadimissait Klõpsake nuppu „Laadi Chrome alla”
- Klõpsake nuppu „Laadi Chrome alla”.
- Klõpsake nuppu "Nõustun ja installige".
- Avage allalaaditud installer. See installib mõne minuti jooksul Chrome'i ise ja avab seejärel brauseri.
Video: kuidas Google Chrome arvutist täielikult eemaldada
Ootab sertifikaadi uuendamist
Harvadel juhtudel võite sattuda hetke, kui sait sertifitseerib. Probleem pole mitte arvutis, vaid veebiallikas. Siin peate lihtsalt ootama, kuni ressurss värskendatud sertifikaate saab, ja juurdepääs sellele taastatakse.
Vea „Teie ühendus pole turvaline” võib põhjustada arvuti rike, mitte saidi sertifikaadi puudumine või aegumine. Kui olete ressursi turvalisuses täiesti kindel, võite nuppu "Veel" sundida brauserit selle juurde minema. Kui kahtlete, kontrollige kõigepealt oma arvutis kuupäeva ja kellaaega, kas operatsioonisüsteem või brauser ise on ajakohane. Kui see ei aita, keelake laiendused ja laadige leht uuesti. Viimane võimalus on brauseri uuesti installimine.
Soovitan:
Windows 7 Seadmehaldur: Kus Ja Kuidas Seda Avada, Mida Teha, Kui See Ei Avane, Ei Tööta Või On Tühi Ja Kui Sellel Pole Porte, Printerit, Draivi, Kuvarit Või Videokaarti

Windows 7 seadmehaldur. Kust seda leida, miks seda vaja on. Mida teha, kui see ei avane või kui sellega töötades tekib ootamatuid probleeme
Mida Teha, Kui Kass On Hammustanud Või Kriimustanud, Mida Teha, Kui Hammustuskoht On Paistes (käsi, Jalg Jne), Mis On "kassi Kriimustushaigus"

Kassi hammustuste ja kriimustuste tagajärjed. Esmaabi inimesele. Meditsiiniline abi: immuniseerimine, antibiootikumravi. Ennetavad tegevused
Vea Parandamine Mozila Firefoxis ühenduse Loomisel Pole Teie ühendus Turvaline

Kõrvaldage viga Mozilla Firefoxis turvalise ühenduse loomisel. Kontrollitud juhised
Mida Teha, Kui Google Chrome Ei Tööta - Brauseri Probleemide Põhjused Ja Lahendused, Sealhulgas Siis, Kui See Ei Käivitu

Põhjused, miks Google Chrome ei tööta: ei käivitu, lehti ei avane, kuvatakse halli ekraani jne. Lahendused koos fotode ja videotega
Mida Teha Kodus Puhkusel - Mida Teha, Kui Raha Pole Ja Te Ei Lähe Kuhugi

Mida teha kodus puhkusel: tervis, iluprotseduurid, fotosessioon. Eelarveline puhkus: koristamine ja ümberkorraldamine, magamine, matkamine, autosõit
