
Sisukord:
2025 Autor: Bailey Albertson | [email protected]. Viimati modifitseeritud: 2025-01-23 12:42
Kuidas vidinaid tagasi saada ja uusi Windows 10-sse lisada?
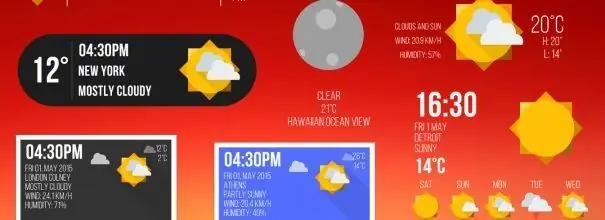
Kõige mugavam ja kiireim viis vajaliku teabe hankimiseks on vidina kasutamine. Kuid Windows 10-s pole vidinate paigutamine töölaual sama, mis opsüsteemi eelmistes versioonides.
Sisu
- 1 Milleks vidinad on mõeldud
- 2 vidinat Windows 10-s
-
3 Vidinate lisamine
-
3.1 Saitide kasutamine
- 3.1.1 Wingdt.com
- 3.1.2 Soft.mydiv.net
-
3.2 Kolmandate osapoolte programmide kasutamine
- 3.2.1 Vidinad taaselustatud
- 3.2.2 8GadgetPack
- 3.2.3 Video: vanade vidinate tagasitulek
-
- 4 Vidinate paneeli eemaldamine
- 5 Mida teha, kui vidinad ei tööta
Milleks vidinad?
Vidinad (vidinad) on väikesed rakendused, mis asuvad töölaual. Nad saavad näidata aega, näiteks teist tüüpi kellana, dollarihindadena, tänase ja lähipäevade ilmana, uudiste nimekirjana jne. Samuti on olemas minimängu vidinaid, näiteks silt või sapper. aitab teil ootamise ajal aega veeta …
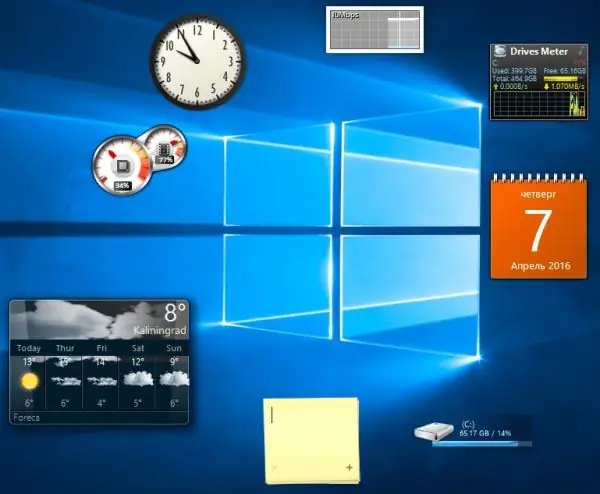
Vidinad soovitavad vajalikku teavet
Ligikaudu öeldes suudavad vidinad pakkuda mis tahes teavet mugavas vormingus otse töölaual. Peamine on leida sobiv vidin. Mõned neist töötavad ainult Internetiga, teised isegi võrguühenduseta.
Vidinad Windows 10-s
Alates Windows 8-st on Microsoft sisse lülitanud sisseehitatud vidinad, kuna need võivad ohustada kasutaja turvalisust. Selle asemel asendatakse need menüüs Start vaikimisi aktiveeritud paanidega. Plaadid sisaldavad ilmaennustusi, soovitatud mänge ja rakendusi, viimaseid uudiseid erinevatest suhtlusvõrgustikest ja muud teavet. Neid saab juhtida: teisaldada, muuta helitugevust, kustutada.
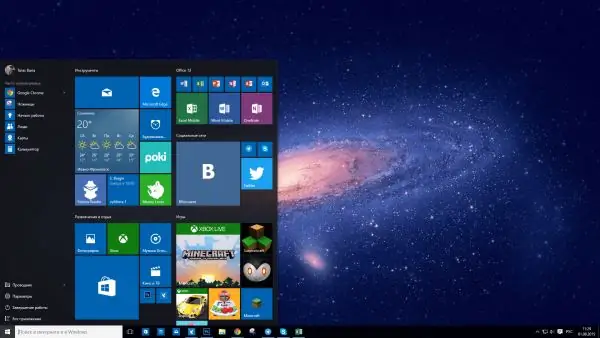
Menüüs Start on vidinate analoog - paanid
Kui teie paanid puuduvad, saate need käsitsi lubada.
-
Arvuti seadetes olles minge jaotisse "Isikupärastamine".

Liikumine isikupärastamise juurde Avage jaotis "Isikupärastamine"
-
Klõpsake alapunktis "Start" real "Valige, milliseid kaustu menüüs kuvatakse".

Minge kaustade loendisse Klõpsake real "Valige, milliseid kaustu menüüs kuvatakse"
-
Aktiveerige laiendatud loendis vajalikud üksused.

Kausta lisamine menüüsse Aktiveerime vajalikud kaustad
-
Konkreetse rakenduse lisamiseks paanidele kasutage funktsiooni "Kinnita alustamiseks", mis on saadaval pärast sellel paremklõpsamist.

Dokkimine avaekraanile Valime funktsiooni "Kinnita avaekraanile"
Vidinate lisamine
Windows 10-l pole sisseehitatud vidinaid, seega ei saa te standardsete tööriistade abil ühtegi miniprogrammi töölauale panna. Kuid on olemas viise, kuidas vajalikke vidinaid ise lisada - kolmanda osapoole programmi või veebisaidi kaudu.
Saitide kasutamine
Windows 10 jaoks mõeldud vidinate majutamisele on spetsialiseerunud piisavalt saite. Nende leiate hõlpsalt, sisestades mis tahes otsingumootori: "Laadige alla vidin Windows 10 jaoks". Mõelgem kõige populaarsematele ja mugavamatele võimalustele.
Wingdt.com
Sellel saidil on vidinad kõigi Windowsi opsüsteemi versioonide jaoks: alates XP-st kuni 10. Kui lähete saidile ja valite jaotise Windows 10, näete tohutut nimekirja vidinatest, millel on viie tärni reiting. Saidi vasakul küljel on tüüpide järgi sorteeritud plokk. Olles leidnud sealt vajaliku vidina, klõpsake nuppu "Laadi alla".
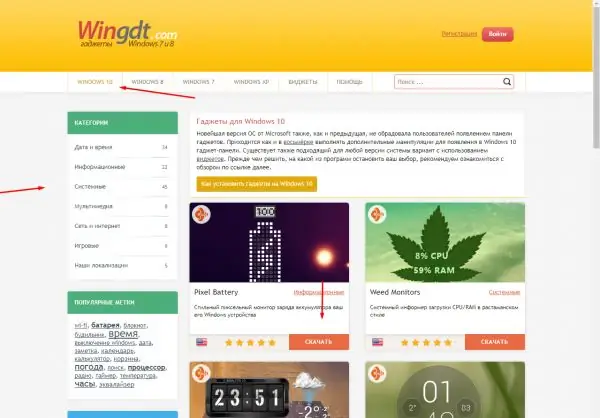
Valige vidin ja klõpsake nuppu "Laadi alla"
Ilmub üksikasjalik kirjeldus ja allalaadimislink. Pärast vidina allalaadimist jääb üle vaid installiprotseduur, mis näeb välja nagu tavalise programmi installimine.
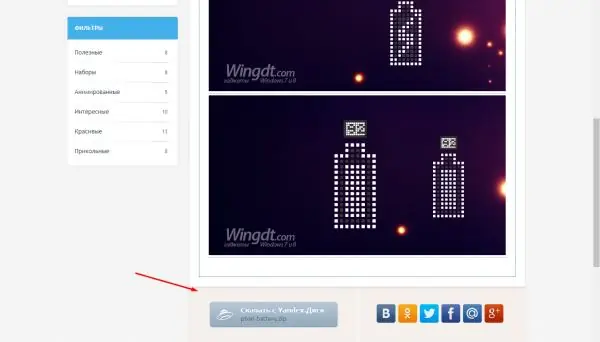
Vaatame vidina kirjeldust ja klõpsake nuppu "Laadi alla"
Soft.mydiv.net
Saidile minnes valige jaotis "Kõik Windowsi jaoks" - "Mitmesugused" - "Windowsi vidinad". Siit leiate nimekirja tuntud ja käepärastest vidinatest, mis pärinesid OS-i varasematest versioonidest. Iga vidina saab alla laadida eraldi. Installiprotseduur ei erine ühegi rakenduse installimisest.
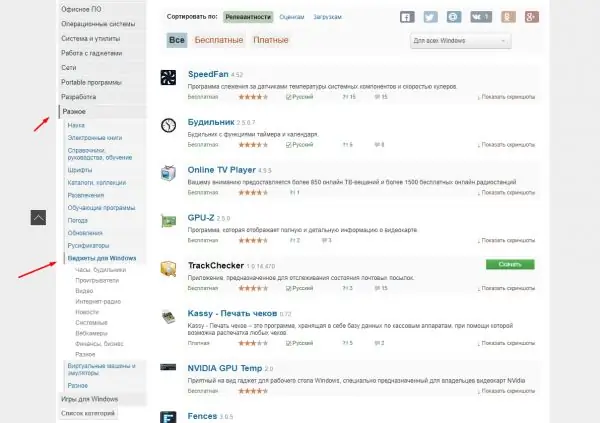
Minge jaotisse "Windowsi vidinad" ja laadige alla soovitud vidin
Kolmandate osapoolte programmide kasutamine
Vidinate Windows 7-st ja süsteemi eelmistest versioonidest taastamiseks on olemas palju programme. Kui üks neist teie puhul ei toimi (Windows 10-s ei tööta vidinad alati õigesti), kasutage mõnda teist, mõni peaks kindlasti töötama.
Vidinad taaselustati
-
Programm on tasuta, ainus asi, mida peate tegema, on see alla laadida ja installida ametlikult veebisaidilt. Pärast seda ilmub kontekstimenüüsse uus element "Vidinad", mille käivitamiseks paremklõpsake töölaual tühjal alal.

Minge vidinate paneelile Jaotise „Vidinad” avamine
-
Siin näete standardsete vidinate juhtpaneeli. Selle abil saate valida soovitud vidina, paigutada ja muuta.

Vidinad taaselustasid vidinate paneeli Vidinate lisamine ja muutmine
- Tulevikus saate kasutamata vidina eemaldada, klõpsates sellel paremklõpsates ja valides funktsiooni "Vabasta".
Programm sisaldab järgmisi vidinaid: ilm, kell, slaidiseanss, kalender, valuuta, sildid, uudiste pealkirjad, arvutikomponentide temperatuurimõõtur.
8GadgetPack
-
Ka tasuta programm, kuid kahe erinevusega: see pole täielikult tõlgitud vene keelde, kuid sellel on suurem vidinate pakkumine. Vidinate juhtpaneelile üleminek toimub samamoodi, töölaua kontekstimenüü kaudu, kuid pakutavate miniprogrammide loend on pikem.

8GadgetPack Gadgets paneel 8GadgetPack pakub laiendatud nimekirja saadaolevatest vidinatest
-
Seadetes saate keelata vidinate automaatse sisselogimise sisselogimisel, muuta nende suurust, lubada vidinahalduseks minemiseks kiirklahve.

8GadgetPacki seaded Seadetes saate muuta vidinate parameetreid
Programm sisaldab kõiki samu vidinaid, mis olid eelmises rakenduses, samuti vidinaid süsteemi ja heli juhtimise täpsemaks jälgimiseks. Lisaks on mõnel vidinal täiendavad funktsioonid.
Video: vanade vidinate tagastamine
youtube.com/watch?v=SNpMl-eLJYI
Vidinate paneeli eemaldamine
Ühe vidina saate kustutada, klõpsates sellel paremklõpsates nuppu "Kustuta" või "Vabasta". Vidinapaneelist vabanemiseks peate desinstallima programmi, millega see ilmus.
-
Avage juhtpaneel. Selle leiate süsteemi otsinguribalt.

Minge juhtpaneelile Juhtpaneeli avamine
-
Kirjutage otsingusse "desinstallimine" ja minge alapunkti "Programmi desinstallimine".

Minge programmi desinstallimiseks Avage jaotis "Programmi eemaldamine"
-
Avaneb kõigi teie arvutis saadaolevate kolmandate osapoolte rakenduste loend. Valige vidinakomplekti sisaldav programm ja klõpsake nuppu "Eemalda". Kinnitage toiming ja oodake, kuni programm seadmest kustutatakse. Muudatuste jõustumiseks peate võib-olla oma arvuti taaskäivitama.

Programmi eemaldamine Eemaldage vidinate ilmumise põhjustanud programm
Mida teha, kui vidinad ei tööta
Kuna vidinaid ei pakuta algselt Windows 10-s, sõltub nende jõudlus ainult rakenduse loojatest, mida vidinate lisamiseks kasutate. Mõned kasutajad seisavad silmitsi tõsiasjaga, et vidinad kaovad töölauale, ei paranda, ei riku ega külmu.
Ainus väljapääs sellisest olukorrast on teise programmi kasutamine või soovitud vidina eraldi installimine. Kõige tähtsam on see, et ärge unustage kõigepealt mittetöötavat programmi kustutada (kuidas seda teha on kirjeldatud jaotises "Vidinate paneeli eemaldamine"), vastasel juhul läheb see uuega vastuolusse.
Windows 10-l on vidinate analoog - menüüd Start sisseehitatud ikoonid. Kuid kolmandate osapoolte programmide abil saate süsteemi varasematest versioonidest pärit vidinaid tagastada või lisada spetsiaalselt uusima Windowsi jaoks kirjutatud vidinaid.
Soovitan:
Töölaua Ekraanisäästjad Windowsi 10 Jaoks - Kuidas Installida, Muuta Või üldse Eemaldada, Mida Teha Tekkivate Probleemidega

Kuidas installida ja konfigureerida Windows 10 töölaua ekraanisäästja sätteid: juhised samm-sammult. Võimalikud vead ja nende parandamise meetodid
Reaalajas Taustapildid Windows 10 Jaoks - Kuidas Teha Töölauale Animeeritud Või Videotaust

Reaalajas taustapildid Windows 10 jaoks: eesmärk ja funktsioonid. Sellise taustpildi töölauale seadistamise programmide kirjeldus. Piltide käivitamine ja kohandamine
Kuidas Installida Kella Windows 10 Töölauale - Juhised Ja Näpunäited Vidina Lisamiseks Ja Konfigureerimiseks

Kust leida vidinat Kell ja kuidas seda Windows 10 töölauale installida? Populaarsed vidinate installimise programmid: vidinad taaselustatud, MFI10, 8GadgetPack
Vabanege Google Chrome'i Hüpikreklaamidest - Miks Seda Vajate Ja Kuidas Google Chrome'i Jaoks Adblock Plus Installida

Chrome'i sisseehitatud reklaamiblokeerija lubamine. Millised laiendused aitavad hüpikutest lahti saada. Adblock Plusi installimine ja konfigureerimine
Opera VPN-i Tasuta Laiendus: Mis See On, Kuidas Alla Laadida, Arvutisse Installida, Opera Jaoks Lubada Ja Konfigureerida

Millised VPN-teenused eksisteerivad laienduste kujul. Kas Operas on sisseehitatud VPN. Kuidas VPN-laiendust Opera brauserisse installida ja seda kasutada
