
Sisukord:
2025 Autor: Bailey Albertson | [email protected]. Viimati modifitseeritud: 2025-01-23 12:42
Kuidas seada Windows 10 töölaual reaalajas taustapilti
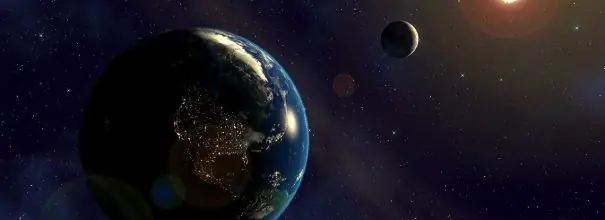
Alati on tore näha oma ekraanil ilusat ekraanisäästjat. Kui taustaks on installitud nn live-taustapildid, saate igal ajal rutiinsest, üksluisest tööst eemale saada ja minna mereranda või vaadata päikeseloojangut. Laadige alla Internetist, installige oma arvutisse ja nautige värvilisi liikuvaid pilte.
Sisu
-
1 Mis on "live tapeet"
1.1 Video: kuidas live-taustapildid töölaual välja näevad
-
2 programmi live-taustapildi installimiseks töölauale Windows 10-s
-
2.1 DeskScapes 8
2.1.1 Video: kuidas DeskScapes 8 töötab
-
2.2 Lükake videotapeet
2.2.1 Video: kuidas näevad välja PUSH-i videotapeediga seatud reaalajas taustapildid
-
2.3 Animeeritud taustapildi tegija
2.3.1 Video: animeeritud taustapildi tegija funktsioonid
- 2.4 Muud programmid
-
- 3 DeskScape'i installimine ja käivitamine 8
-
4 Kuidas seada Windows 10 töölaual reaalajas taustapilti
-
4.1 Reaalajas taustapildi valimine ja installimine
4.1.1 Video: kuidas töölaual reaalajas taustapilti seada DeskScapes 8 abil
- 4.2 Programmi taustpildikogu täiendamine
-
4.3 Reaalajas taustapildi haldamine
- 4.3.1 Taustapildi seadistamine DeskScapesiga 8
- 4.3.2 Taustapildi seadistamine PUSH-i videotapeediga
-
Mis on "live tapeet"
Töölaua taustpilt on kasutajate arvutis kõige sagedamini muudetud kujunduselement, sest see muutub kiiresti igavaks. Animeeritud pildid võivad välimust oluliselt mitmekesistada. Dünaamilisi ekraanisäästjaid on vastavalt meeleolule lihtne muuta, sõltuvalt liidese muutusest ja isegi ilmast aknast väljas. Samuti peegeldavad live-taustapildid kasutaja individuaalsust.
Reaalajas taustapilte saab jagada mitut tüüpi:
- videofailid, mida mängitakse tsüklis;
- animeeritud taustapildid: väga sarnased ekraanisäästjatega, kuid need on alati töölaual;
- animeeritud 3D-taustapildid: sügavad pildid, millel on erinevad liikumisefektid.
Standardne Windows 10 installipakett ei näe live-taustapiltide kasutamist, kuid võite alati alla laadida spetsiaalseid programme, mis aitavad töölauda "taaselustada". Ainus tegur selliste programmide installimise vastu on nende suur süsteemiressursside tarbimine. Vanemates arvutites, kus on nõrk videokaart, võib live-taustapildi käivitamine operatsioonisüsteemi aeglustada. Ja videokaardi ülekuumenemise tõttu on võimalikud mitmesugused ettenägematud olukorrad (kuni süsteemi talitlushäireteni). Kaasaegsete arvutite omanikel pole absoluutselt midagi muretseda.
Video: kuidas live-taustapildid töölaual välja näevad
Programmid reaalajas taustapildi installimiseks töölauale Windows 10-s
Internetis on saadaval suur hulk programme, mis võimaldavad teil installida reaalajas taustapilte oma koduarvutisse või sülearvutisse. On erineva funktsionaalsusega programme: alates väikestest utiliitidest kuni võimsate programmideni, millega saate ise taustapilte luua.
DeskScapes 8
DeskScapes 8 on Windowsi laiendus, mis võimaldab teil töölauale dünaamilisi animeeritud taustapilte seada. Programm ei mõjuta arvuti kiirust ega ole teiste rakendustega vastuolus. Tal on lihtne ja arusaadav kasutajaliides - nii lihtne, et isegi algaja saab mõne minuti jooksul luua uhke töölaua kujunduse. Programm loodi Windows 8 jaoks, kuid tuge on ka Windows 10 jaoks.
Sellel väikesel, kuid väga huvitaval utiliidil on mitmeid funktsioone:
- Valige mitmesuguste animeeritud taustapiltide hulgast või kasutage töölaua isikupärastamiseks oma WMV-pildifaile;
- kaasas on programm DreamMaker, mille abil saate luua ja salvestada oma live-taustapilte;
- sellel on üle 40 animatsiooniefekti, mida saate oma taustpildile rakendada;
- kui loote taustapildi ise, saate selle enne töölauale seadistamist eelvaadet vaadata.
Video: kuidas DeskScapes 8 töötab
Lükake videotapeet
Push Video Wallpaper on arendaja Push Entertainment väike programm. Selle saate alla laadida ametlikul veebisaidil. Programm on tasuline, kuid pakub pikka testimisperioodi. Taustapilte saate kasutada Windows 10, 8.1, 8, 7 jaoks. Videofailide mängimiseks töölaual avage lihtsalt programm ja käivitage soovitud video. Ooterežiimis saab taustpildist ekraanisäästja.
Tuleb märkida, et ettevõtte ametlikul veebisaidil saate alla laadida "live" 3D-taustapiltide utiliite.

Vaadake, kuidas staatilised 3D-pildid teie töölauda muudavad, installides Push Video Wallpaperilt spetsiaalse utiliidi
Video: kuidas näevad välja PUSH-i videotapeediga seatud reaalajas taustapildid
youtube.com/watch?v=xcIp9BU0Bv8
Animeeritud taustapildi tegija
Animated Wallpaper Makeri abil saate ise live-taustapilte teha. Selleks pole vaja erilisi teadmisi. Tehke lihtsalt ükskõik milline pilt, kohandage animatsiooni parameetrid oma maitse järgi ja nautige efekte. Kui saate mõningaid kogemusi, saate vaid mõne minutiga luua ainulaadseid live-taustapilte. Programmil on lihtne ja arusaadav venekeelne liides.
Video: animeeritud taustapildi tegija funktsioonid
Muud programmid
Dünaamiliste ekraanisäästjatega töötamiseks tasub pöörata tähelepanu veel mõnele spetsiaalsele programmile:
- Wallpaper Engine - teine programm töölaual taustapiltide seadistamiseks ja käitamiseks;
- DreamRender - sellel on rohkem funktsioone kui DeskScapesil: see kasutab objekti kolmemõõtmelist animatsiooni, erinevaid mulli, muusika ja muude efektide vastastikust mõju;
- Animeeritud taustapiltide tegija - lisaks live-taustapiltide mängimisele on see võimalus lisada animatsiooni tavalisele Windowsi taustapildile;
- VideoPaper - selle abil on lihtne videot ilusaks töölaua taustapildiks muuta.
DeskScape'i installimine ja käivitamine 8
Reaalajas taustapildi installimine arvutisse ei nõua palju tööd ja eriteadmisi. Selleks laadige lihtsalt alla ja käivitage soovitud programm. Vaatame, kuidas seda teha, kasutades näiteks DeskScapes 8:
- Laadige DeskScapes 8 alla, järgides linki.
-
Avanenud aknas leidke DeskScapes 8 ja klõpsake seda hiire vasaku nupuga.

Programmiikoonid Stardocki veebisaidil DeskScape'i allalaadimiseks klõpsake sellel vasakklõps
-
Valige allalaadimislehel "Proovige tasuta" (teile antakse programmi 30-päevane tasuta versioon).

DeskScape'i prooviversiooni allalaadimise aken Valige selle tasuta allalaadimiseks DeskScape'i prooviversioon
-
Oodake, kuni programm teie arvutisse alla laaditakse.

DeskScape'i allalaadimisaken brauseris Oodake, kuni DeskScapes laadimise lõpetab
-
Allalaaditud faili leidmiseks brauseri allalaaditutest klõpsake nuppu Kuva kaustas.

DeskScape'i utiliidi häälestusfail brauseri allalaaditavatena Aktiveerige brauseri allalaadimiste kaustas otsetee DeskScapes
- Aktiveerige programmi otsetee. Pärast seda ilmub hoiatus ja palutakse luba arvutis programmi muuta. Klõpsake nuppu Jah.
-
Pärast litsentsi ülevaatamist klõpsake nuppu Edasi.

DeskScapes 8 litsentsilepingu aken Kui ilmub DeskScape'i litsentsileping, märkige ruut "Nõustun" ja klõpsake nuppu "Järgmine"
- Järgmine aken küsib, kas soovite installida ka Fense 3 tasuta prooviversiooni. Tühjendage märkeruut ja klõpsake nuppu Edasi.
- Oodake, kuni installimine lõpeb.
-
Mõne aja pärast kuvatakse programmi aken, valige üksus Start 30 Day Trial.

DeskScapes 8 installimisvaliku valimise aken DeskScapes 8 tasuta 30-päevase versiooni installimiseks valige rida Start 30 Day Trial
- Sisestage uues aknas oma e-posti aadress ja klõpsake siis nuppu Lõpeta.
-
Määratud e-posti aadressile saadetakse e-kiri koos lingiga programmi aktiveerimiseks, klõpsake sellel.

DeskScapes 8 aktiveerimisaken DeskScapes 8 aktiveerimiseks järgige kirjas olevat linki, mis tuleb teie määratud e-posti aadressile
- Veebisaidi lehel näete õnnitlusi 30-päevase prooviversiooni eduka aktiveerimise puhul. Siis saate programmi kasutada.
Kuidas seada Windows 10 töölaual reaalajas taustapilti
Pärast DeskScapes 8 edukat installimist saate alla laadida, installida, muuta töölaua taustapilti, sealhulgas animeeritud ja koos 3D-graafika elementidega.
Otsetapeedi valik ja installimine
Olete alla laadinud DeskScapes 8 ja installinud selle oma arvutisse. Nüüd jääb teada, kuidas seda kasutada, selles pole midagi rasket:
-
Mugavuse huvides tooge programmi otsetee töölauale: minge jaotisse "Start" - "Kõik programmid" ja avage kaust Stardock.

DeskScape'i menüü otsetee Otsetee DeskScapes asub Start-menüü kaustas Stardock
-
Paremklõpsake otseteel DeskScapes, valige kuvataval vahekaardil Esita ja seejärel klõpsake nuppu Loo otsetee.

DeskScape'i töölaua otsetee Kiireks juurdepääsuks looge DeskScape'i töölaua otsetee
-
Käivitage programm töölaual oleva otsetee abil. Avanenud vahekaardil valige soovitud näidis ja klõpsake sellel. Klõpsake programmi akna paremas alanurgas nupul Appli to my desktop.

DeskScape'i taustpiltide tüübid Klõpsake soovitud taustpildil ja määrake see nupuga Appli to my desktop
-
Kui see on õigesti tehtud, kuvatakse uus töölaua taust.

3D tapeet töölaual Töölauale installitud elavad taustapildid "Nebula" näevad välja salapärased
Sellised taustapildid ei koorma süsteemi praktiliselt, pealegi on komplektis palju staatilisi jooniseid. Kui teie töö arvutis on seotud süsteemi suurte koormustega, saate ajutised taustapildid ajutiselt keelata ja tavalise pildi töölauale panna.
Video: kuidas töölaual reaalajas taustapilti seada DeskScapes 8 abil
Programmi tapeedikogu täiendamine
Kui programmi kogu taustapildid hakkavad igavaks saama, saate neid värskendada:
-
Avage programm ja klõpsake nuppu Laadi alla rohkem taustasid WinCustomize'ist.

DeskScape'i liides Tapeetide allalaadimissaidile liikumiseks klõpsake nuppu Laadi alla rohkem taustasid WinCustomize'ist
-
Valige avanenud brauseriaknas pakutud valikute hulgast oma lemmikpilt ja klõpsake nuppu "Laadi alla", ilmuvas vahekaardil klõpsake nuppu "OK".

Taustapildi allalaadimise aken veebisaidilt WinCustomize Uute taustapiltide üleslaadimine ei võta kaua aega: valige saidil tapeet ja klõpsake sellel
-
Oodake, kuni allalaadimine on lõpule jõudnud, seejärel avage allalaaditud failiga kaust ja klõpsake selle otseteel.

Programmi otseteed brauseri allalaadimiskaustas Allalaaditud taustapildi installimiseks peate klõpsama brauseri allalaaditavate failide otseteel
-
Pärast automaatset installimist ilmub teie töölauale uus live-taustpilt.

Live tapeet "Northern Lights" töölaual Pärast allalaadimise lõppu ilmub töölauale uus taustpilt
Töölaua taustapilte saab alla laadida ilma programmi läbimata: kõik, mida peate tegema, on leida oma lemmikvalik Internetist. Külasta oformi.net. Sealt leiate hämmastava valiku elavaid taustapilte. Lihtsalt laadige fail alla ja lohistage see DeskScapes 8 aknasse.
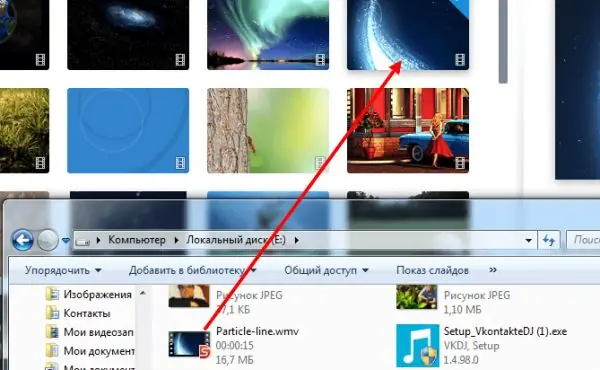
Allalaaditud taustpilt tuleb programmi lisada kaustast lohistades
Selle tulemusel saate hea pildisügavusega ilusad 3D-taustapildid.
Live-taustapildi haldamine
Töölaual olevaid taustapilte saab muuta, kustutada, kategooriate kaupa koguda, samuti lisada neile eriefekte. Kõigil programmidel, mis võimaldavad teil dünaamilisi pilte töölaua taustaks määrata, on üsna lihtsad ja hõlpsasti mõistetavad seaded. Kuid igal neist on oma erinevused ja omadused.
Taustapildi kohandamine rakendusega DeskScapes 8
See programm on arendamiseks kõige kättesaadavam. Juhtpaneelil DeskScapes 8 on ainult mõned nupud, mis asuvad ekraani paremas servas:
- info - sisaldab teavet valitud faili kohta;
- reguleeri - võimaldab muuta pildi parameetreid (venitusaste, mosaiigi täitmine);
- efektid - võimaldab lisada erinevaid efekte (desaturatsioon, teravus, hägustumine);
- värv - võimaldab teil muuta taustapildi värvipaletti.
Programm saab taustapilte filtreerida sõltuvalt panoraam- ja muude efektide olemasolust. Valitud pisipildi taustaks määramiseks klõpsake sellel lihtsalt hiirt ja valige Rakenda kõigile kuvaritele. Utiliidil on funktsioon tapeedi muutmiseks.
Programmi seadetes saate reguleerida mitmeid parameetreid:
- vahekaardil Performance saate määrata reprodutseeritava pildi kvaliteedi ja konfigureerida dünaamilise tausta käitumise (kui sülearvuti on nõrk, peatatakse taustamuutused);
- vahekaart Täpsemalt võimaldab reguleerida töölaua ikoonide läbipaistvust;
- vahekaardil Keel saate programmi liidese keeli vahetada (kahjuks pole vene liidest);
- vahekaart Kaustad aitab teil live-taustpildiga kaustu lisada või eemaldada.
Taustapildi kohandamine PUSH-i videotapeediga
PUSH Video Wallpaper on täiustatud programm, millel on rohkem funktsioone kui DeskScapes 8.
Pärast programmi installimist ilmub töölauale otsetee - klõpsake sellel programmi avamiseks:
-
Uue taustapildi valimiseks klõpsake allalaadimise ikooniga nuppu.

PUSH-i videotapeedi liides Pärast allalaadimisikoonil klõpsamist suunatakse teid uute taustapiltide valimiseks saidile
-
Laadige saidilt alla taustapilt, mis teile meeldib.

Live-taustpildi valikud Video Loops Valige soovitud taustpilt ja klõpsake nuppu "Laadi alla"
- Saate luua uue esitusloendi: sellesse kogutud taustapildid kuvatakse ekraanil tsükliliselt. Selleks klõpsake esitusloendit ja avage vahekaart Uus.
-
Pange uuele esitusloendile nimi ja klõpsake nuppu OK.

Uue esitusloendi loomise aken programmis PUSH Video Wallpaper Pange uuele esitusloendile nimi
-
Lisage loodud esitusloendisse Internetist alla laaditud taustapildid: selleks klõpsake ikooni "+".

Uute taustapiltide lisamise aken PUSH-i videopildi esitusloendisse Lisage allalaaditud taustpilt uude esitusloendisse, klõpsates nuppu "+"
-
Nüüd valige taustpildiga esitusloend ja klõpsake nuppu Lisa esitusloendisse.

Taustapiltide esitusloendi valimise aken programmis PUSH Video Wallpaper Valige taustpildiga esitusloend ja alustage selle esitamist
-
Taustapildi peatamiseks klõpsake programmi aknas nuppu "Stopp".

PUSH-i videotapeedi liides Taustpildi peatamiseks klõpsake ruudukujulisel pildil
-
Taasesituse alustamiseks klõpsake nuppu "Start".

Juhtpaneel PUSH Video Wallpaper Taustpildi esitusloendi esitamise alustamiseks klõpsake kolmnurgal
See on kõik, tapeet on paigaldatud ja meeldiv silma rikkaliku muutuva pildiga.
"Live" tapeedi installimisel pole midagi rasket. Kulutades minimaalselt aega, saate staatiliste tüütute piltide asemel ilusa, muutuva tausta. Olles õppinud lihtsaid programme, mis võimaldavad teil taustapilte mängida ja neile soovi korral veidi efekte lisada, soovite luua oma ainulaadsed meistriteosed. Seal on palju keerukaid ja võimsaid programme, millel on tohutult palju võimalusi seda teha. Aeg möödub ja võib-olla installivad teie loodud taustapildid teised arvutikasutajad nende töölauale.
Soovitan:
Töölauale Sissetõmmatavad Süvistatavad Pistikupesad: Omadused Ja Paigaldus

Sisseehitatud teisaldatavate pistikupesade sortid, nende eelised ja puudused. Paigaldusprotseduur ja töötingimused
Mida Anda Tüdrukule 14. Veebruaril: Ideed Originaalsete Ja Ebatavaliste Kingituste Jaoks Lähedastele Mis Tahes Eelarve Jaoks

Mida saate tüdrukule 14. veebruaril kinkida: ideed kingituste jaoks ja üllatused teie hingesugulasele. Ebatavaline ja originaalne mis tahes eelarve jaoks
Mida Kinkida 14. Veebruaril: Ideed Originaalsete Kingituste Jaoks Mis Tahes Eelarve Jaoks, Loend Koos Fotoga

Mida saate kuttile 14. veebruaril kinkida: valik huvitavaid ja originaalseid ideid mis tahes eelarve jaoks
Mida Teha, Kui Kass On Hammustanud Või Kriimustanud, Mida Teha, Kui Hammustuskoht On Paistes (käsi, Jalg Jne), Mis On "kassi Kriimustushaigus"

Kassi hammustuste ja kriimustuste tagajärjed. Esmaabi inimesele. Meditsiiniline abi: immuniseerimine, antibiootikumravi. Ennetavad tegevused
Vidinad Windows 10 Jaoks - Valige, Millised Vidinad Töölauale Installida

Miks vajate töölaua vidinaid. Kuidas vidinaid Windows 7-st, XP-st tagasi saada. Kust leida uusi vidinaid. Mida teha, kui need ei toimi
