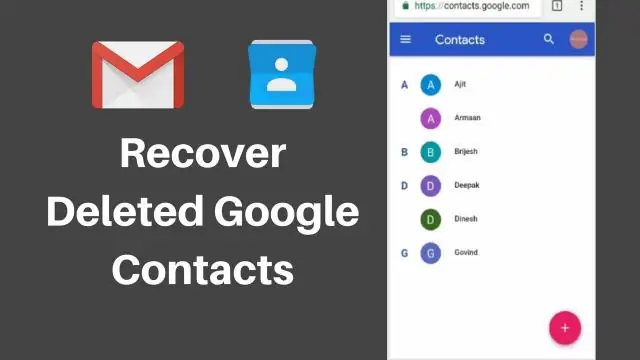
Sisukord:
2025 Autor: Bailey Albertson | [email protected]. Viimati modifitseeritud: 2025-01-23 12:42
Kustutatud fotode taastamine iPhone'is, iPadis ja iPod touchis: üksikasjalikud juhised
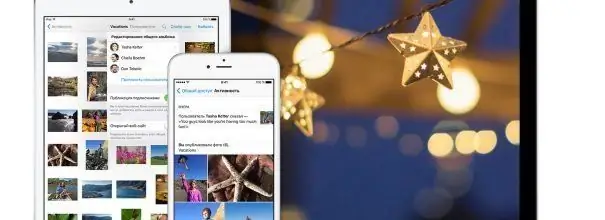
IPhone'i fotod on mälestus õnnelikest eluhetkedest, huvitavatest inimestest ja eredatest sündmustest. Nende kõigi kaotamine juhusliku ebaõnnestumise või hooletuse tõttu võib olla äärmiselt pettumusttekitav. Hiljuti kustutatud hetktõmmiste taastamiseks on mitu võimalust - kasutades tavalisi rakendussuvandeid ja kolmanda osapoole programme.
Sisu
- 1 Millal on fotode taastamine vajalik ja kas see on võimalik
-
2 Taastage sisseehitatud tööriistadega fotod iPhone'is, iPadis ja iPod touchis
-
2.1 Laadige alla iTunes'i varukoopia
2.1.1 Video: andmete taastamine varukoopiast
- 2.2 Taastage iCloudist fotoarhiiv
-
-
3 Kolmandate osapoolte programmide kasutamine
-
3.1 Wondershare Dr Fone utiliit
3.1.1 Video: failide taastamine Wondershare Dr Fone abil
- 3.2 EaseUS MobiSaveri tarkvara
- 3.3 Piltide taastamine iSkysoft iPhone Data Recovery abil
- 3.4 UndeletePlus utiliit
- 3.5 iPhone Spy Sticki kasutamine
-
Millal on fotode taastamine vajalik ja kas see on võimalik
Kui te ühel päeval oma iPhone'ist oma lemmikfotosid ei leidnud, võib selle põhjuseks olla järgmised põhjused:
- Lähtestage iPhone'i seaded.
- Fotode töötlemise või salvestamise ajal kogemata vale nupu vajutamine.
- Seadme talitlushäire.
Ükskõik mis põhjusel fotod teie vidinas puuduvad, on alati võimalus need taastada. Peame meeles pidama, et peate kohe taastama hakkama ja lisaks sellele tegema mitmeid muid toiminguid:
- Ärge kasutage telefoni, installige ega käivita rakendusi ega pildistage uusi fotosid enne, kui vanad on tagastatud. Kustutatud fotod on seadme mälus mõnda aega olemas, kuid segmendid, kuhu need salvestati, on märgitud kustutatut sisaldavatena, nii et kui hakkate oma iPhone'i aktiivselt kasutama, kirjutatakse neisse uus teave. Siis ei anna taastamisprotseduur soovitud tulemust - mõned fotod on "katki", teisi ei saa üldse tagastada.
- Segmentide ülekirjutamise vältimiseks lülitage oma seade WiFi ja mobiilne andmeside välja.
-
Ärge lükake taastamisprotseduuri edasi ja ärge katkestage, kui olete alustanud. Seega on tõenäosus oma lemmikpilte uuesti nautida palju suurem.

WiFi keelamine iPhone'is Selleks, et kaotatud fotosid salvestatud segmendid kogemata üle ei kirjutaks, peate viivitamatult WiFi ja mobiilse Interneti välja lülitama
Enne taastamise jätkamist tutvuge kõigi meetoditega, hinnake oma tehnilisi võimalusi ja alustage kõige lihtsamast - võib-olla võimaldab see teil kõik andmed tagastada ilma tarbetute ajakuludeta.
Sisseehitatud tööriistade abil saate fotosid taastada iPhone'is, iPadis ja iPod touchis
Fotod võivad kaduda mitte ainult iPhone'ist, vaid ka teistest Apple'i vidinatest - iPadist ja isegi iPod Touchist. Seda pole lihtne aktsepteerida, kuid taastamismeetodid töötavad kõigi nende seadmete puhul, nii et ärge heitke meelt. Mõned meetodid on efektiivsed OS-i mis tahes versiooniga seadmete jaoks, teised töötavad ainult iOS 8 ja uuemate versioonidega.
Laadige alla iTunes'i varukoopia
Esimene asi, mis pähe võib tulla, on kasutada iTunesist varundamise taastamise võimalust. Kuid selle toimimiseks peab teil olema selline koopia. Kui tegite seda mitte nii kaua aega tagasi, järgige taastamise juhiseid.
- Ühendage seade (iPhone, iPad või iPod) personaalarvuti või sülearvutiga ja käivitage iTunes.
-
Valige seade, kuhu soovite andmed taastada.

ITunes'i liides Pärast iTunes'i käivitamist peate valima soovitud seadme ja minema jaotisse Andmete varundamine ja taastamine
-
Valige suvand "Taasta koopiast" ja klõpsake seda. Alustatakse varundamisest andmete tagastamise protsessi, taastatakse kogu teave, mis oli teie seadmes ajavahemikul, mil te selle viimati arvutiga ühendasite. Kui koopia oli krüptitud, sisestage parool.

Taastamiseks varukoopia valimine Pärast sobiva varukoopia valimist peate klõpsama nuppu "Taasta"
Video: andmete taastamine varukoopiast
Taastage iCloudist fotoarhiiv
IOS 8-ga iPhone'ide omanikud võisid oma seadmes märganud uut funktsiooni - iCloudi fotoarhiivi. Selle abiga saate juhuslikult kustutatud fotod kiiresti tagastada, sest neid hoitakse pilveserveris veel kolmkümmend päeva. Seda tehakse lihtsalt selleks, et nende omanikul oleks võimalus oma meelt muuta ja sooviksid jälle, et need fotod oleksid tema vidinas. Fotod on taastamiseks saadaval ka siis, kui lülitate valiku „iCloud Music Library” välja.
Soovitud fotode tagastamiseks toimige järgmiselt.
-
Minge oma vidina jaotisse Albumid ja seejärel avage jaotis Hiljuti kustutatud. Kadunud fotod salvestatakse selles albumis. Seal näete ka seda, mitu päeva veel iga foto salvestatakse, kuni see seadmest ja pilvest täielikult kustutatakse.

Hiljuti kustutatud jaotis iPhone'i albumis Pärast seadmest kustutamist hoitakse fotosid jaotises „Hiljuti kustutatud” kuu aega
-
Saate taastada ühe hetkepildi või kõik korraga või ainult mõne. Mitme pildi tagastamiseks vajutage ülaosas nuppu „Vali“, seejärel märkige soovitud fotod. Ühe hetktõmmise taastamiseks valige see ja klõpsake nuppu Taasta.

Andmete taastamise ekraan Pärast nupule "Taasta" klõpsamist taastatakse valitud failid
Kolmandate osapoolte programmide kasutamine
Muidugi, kui teie nutitelefonil on varasem OS-i versioon, ei saa te mõnda taastamismeetodit kasutada. Kuid on veel mitu võimalust, millest üks sobib teile kindlasti. Kustutatud andmete kiireks ja tõhusaks taastamiseks kasutatakse spetsiaalseid utiliite.
Wondershare Dr Fone utiliit
Üks kasulikke programme kaotatud andmete taastamiseks on Wondershare Dr. Fone utiliit. Kuigi see pole täiesti tasuta, on selle põhifunktsioon soovitud piltide saamiseks üsna piisav. Programmi liides on üsna lihtne, nii et ühelgi inimesel ei ole seda raske mõista ega raisata enne andmete kustutamist väärtuslikku aega. Programm on installitud Windowsi operatsioonisüsteemi.
- Ühendage oma iPhone, iPad või iPod arvutiga. Laadige alla ja käivitage Wondershare Dr. Fone'i utiliit.
-
Leidke võimalus andmete skannimiseks ja käitamiseks. Mõne minuti pärast kuvatakse programmi aknas kõik kaotatud andmed, mis on taastamiseks saadaval.

Wondershare Dr Fone liides Taastatavate andmete otsimiseks vajutage rohelist nuppu
-
Programm töötab mõnda aega. Kui teie seadmel on palju teavet, võib kuluda mõni minut.

Fotode skaneerimine ja otsimine Programm saab kustutatud faile minutite jooksul otsida
-
Pärast skannimisprotsessi lõpetamist märkige fotod, mille soovite seadmesse naasta, ja klõpsake nuppu Taasta.

Taastamiseks saadaolevate failide loend Kontrollige soovitud faile ja valige taastamise suvand
Mõne aja pärast pildid taastatakse ja paigutatakse teie seadme kausta "Fotod". Enne nupule Taasta vajutamist veenduge, et teie seadmel oleks piisavalt ruumi.
Video: failide taastamine Wondershare Dr Fone abil
Programm EaseUS MobiSaver
Kõigil andmete taastamise programmidel on üldiselt sarnased võimalused. Ka nende valikute käivitamine on umbes sama.
- Installige oma arvutisse tarkvara EaseUS MobiSaver. Ärge ühendage telefoni ega tahvelarvutit arvutiga. Seda tehakse järgmiste sammudega.
- Otsustage failide tüüp, mille soovite oma seadmesse naasta.
- Vajutage nuppu "Start" ja ühendage vidin nüüd arvutiga. Kui telefon on tuvastatud, valige "Järgmine". Alustatakse taastamiseks saadaolevate andmete skannimist.
-
Pärast skannimise lõppu kuvatakse andmete loend. Valige failid, mille soovite taastada, seejärel klõpsake nuppu „Taasta” ja määrake kaust, kuhu programm peaks rekonstrueeritud hetktõmmised paigutama.

Programmi EasyUS MobiSaver aken Valige fotod, mille soovite taastada, ja klõpsake nuppu Taasta
Piltide taastamine rakendusega iSkysoft iPhone Data Recovery
ISkysoft iPhone Data Recovery on PC-s ja Macis allalaadimiseks saadaval. Programm pole tasuta, kuid saadaval on prooviversioon, millest piisab failide kiireks taastamiseks. Vaatame, kuidas oma fotosid tagasi saada, kui teil on Windowsi arvuti asemel MacOS-arvuti.
- Ühendage vidin arvutiga.
-
Käivitage utiliit ja valige, milliseid andmeid soovite taastada - lisaks fotodele saate uuesti luua märkmeid, kõneajalugu, teavet kalendrist, kiirsõnumeid ja manuseid.

ISkySoft iPhone'i andmete taastamise utiliidi aken ISkySoft iPhone Data Recovery utiliit saab taastada erinevat tüüpi andmeid
-
Kui skannimine on lõpule jõudnud, saate sarnaselt teiste programmidega loendi failidest, mille saate oma seadmesse või arvutisse naasta. Valige vajalikud ja klõpsake nuppu Taasta.

Taastatavate failide valimine Kontrollige soovitud faile ja klõpsake nuppu Taasta
-
Valige seade, kuhu fotod taastatakse - arvutisse või telefoni.

Failide taastamise koha valimine Faile saab tagastada arvutisse või telefoni
- Mõne minuti pärast ilmuvad fotod valitud seadmesse uuesti.
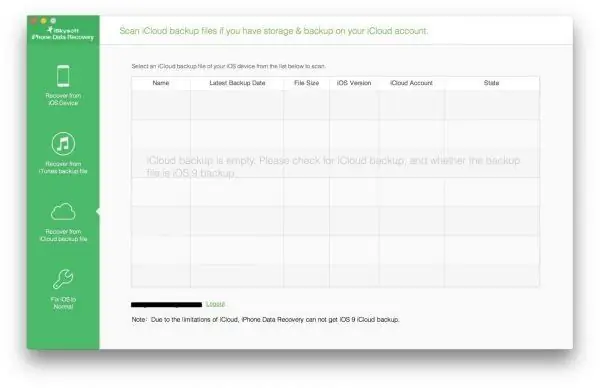
Valige utiliidiaknas varukoopia ja taastage sellest andmed
UndeletePlus utiliit
Tegutseme juba teadaoleva algoritmi järgi:
- Installige UndeletePlus programm arvutisse ja käivitage see.
- Ühendage vidin arvutiga. Kui see tuvastatakse, käivitage failisüsteemi skannimine. Protsessi kiiremaks muutmiseks on parem eelnevalt nõutavatele andmetüüpidele filtrid panna (valige ainult pildid).
-
Märkige loendis ilmuvad failid märkeruutudega ja klõpsake nuppu "Taasta". Määrake asukoht, kuhu arvuti pilte paigutab. Pärast taastamistoimingu lõppu asuvad teie fotod määratud kaustas.

Tühista programmi liidese kustutamine Kontrollitud failid taastatakse seadmesse
IPhone Spy Sticki kasutamine
Kui kõik eelmised meetodid ei töötanud, proovige täiesti ebaharilikku taastamismeetodit, kasutades selleks spetsiaalset mälupulka, kuhu on sisseehitatud tarkvara. Ainus asi, mida tasub kaaluda, on sellise seadme maksumus, mis on üle saja dollari. Siiski, kui soovite oma sõpru üllatada ja olla tuntud kui geek, siis võib olla mõttekas laiali paisata.

Mälupulk iPhone Spy Stick võimaldab teil spetsiaalse tarkvara abil iPhone'is andmeid taastada
- Ühendage oma iPhone Spy Stick ja iPhone arvutiga.
-
Käivitage USB-mäluseadmelt spetsiaalne utiliit.

Spy Sticki utiliit Spy Sticki utiliit kuvab kõik teie seadmes taastatavad fotod
- Valige andmed, mille soovite taastada. Oodake, kuni failid teie seadmes uuesti ilmuvad.
Kadunud fotode taastamine on lihtsam kui esmapilgul tundub. Mõnikord pole isegi vaja midagi üldse installida, andmete taastamise programm võib teie arvutis juba olla, siis kulub vajalike fotode tagastamiseks mitu korda vähem aega. Loetletud meetoditest ja programmidest piisab, et puuduvaid pilte uuesti kätte saada.
Soovitan:
Erinevad Viisid Vana Malmist Vanni Taastamiseks, Emaili Ise Taastamine, Praktilised Nõuanded + Video

Praktilised nõuanded vana malmist vanni taastamiseks. Nõutavad materjalid ja tööriistad. Vanniemaili parandamise ja taastamise viisid
Kuidas Küpsetuspulbrit Taigna Jaoks Asendada: Kustutatud Sooda Ja Muud Võimalused Koogi, Biskviidi Ja Muude Toodete Jaoks + Fotod Ja Videod

Kuidas teha lopsakat küpsetamist, saab teha kodus ilma küpsetuspulbrita. Mida asendada. Kasulikud näpunäited
Fotode Ja Rakenduste Peitmine IPhone'is (iPhone)

Kuidas peita iPhone'is, iPadis ja iPod touchis olevad failid ja rakendused uudishimulike pilkude eest. Kõik meetodid koos samm-sammult juhistega
Kuidas Vaadata Kustutatud Ajalugu Yandexi Brauseris, Kas Seda On Võimalik Taastada Ja Kuidas, Mida Teha, Et Neid Andmeid Väljumisel Ei Salvestataks

Kuidas vaadata ajalugu Yandexi brauseris. Kuidas seda osaliselt või täielikult eemaldada. Kustutatud ajaloo taastamine või selle salvestamise vältimine
Kustutatud Sõnumite Taastamine Telefonis: Android, IPhone

Androidi või iOS-i operatsioonisüsteemiga seadmetes kustutatud SMS-sõnumite taastamise viisid. Illustreeritud juhised
