
Sisukord:
2025 Autor: Bailey Albertson | [email protected]. Viimati modifitseeritud: 2025-01-23 12:42
Fotode, videote ja rakenduste peitmine iPhone'is, iPadis ja iPod touchis

Mõnikord on elus olukordi, kus me tahaksime, et mõned meie Apple'i seadme fotod, videod või rakendused oleksid nähtavad ainult meile ja oleksid meie iPhone'is või iPadis turvalised. Õnneks võimaldavad Apple'i seadmed peita faile neid kustutamata.
Sisu
-
1 Kuidas fotosid või videoid iOS-is peita
- 1.1 Kuidas fotosid käsitsi peita
-
1.2 Kuidas peita fotod ja videod tasuta rakendusega Pocket Files
- 1.2.1 Fotode ja videote lisamine taskufailidesse
- 1.2.2 Kuidas lisada taskufailides olevate failide parooli ja puutetunnuse kaitse
-
2 Kuidas rakendusi iOS-is peita
-
2.1 Kuidas peita iOS-i rakendused Jailbreakiga kolmandate osapoolte programmide abil
- 2.1.1 Pööra
- 2.1.2 SBSeaded
- 2.2 Peida rakendused iOS-is ilma Jailbreakita
- 2.3 Kuidas varjata süsteemiväliseid (mitte iOS-i) rakendusi ilma Jailbreackita
- 2.4 Video: mis tahes rakenduse peitmine iPhone'is või iPadis
-
Foto või video peitmine iOS-is
Fotode ja videote peitmiseks iOS-i seadmetes on mitu võimalust:
- käsitsi (ilma kolmandate osapoolte programmide abita);
- kolmandate osapoolte programmide kasutamine;
- kasutades piirangute parooli.
Kuidas fotosid käsitsi peita
Seda saab teha järgides alltoodud juhiseid:
-
Minge oma tavalisse pildikausta (näiteks Hetked) ja leidke foto, mille soovite peita.

Pildid iPhone'i tavalises kaustas Sisestame kausta ja leiame soovitud foto
-
Avage foto ja klõpsake siis ikooni Jaga.

Foto peidetav Klõpsake ikooni "Jaga"
-
Valige võimalike toimingute loendist Peida.

Valitud fotoga võimalike toimingute loend Valime valiku "Peida"
-
Kinnitage toiming, klõpsates real "Peida foto".

Tegevuse kinnitus pildiga Kinnitame toimingu, klõpsates real "Peida foto"
-
Seejärel minge peamenüü jaotisesse "Albumid" ja siit leiate kausta nimega "Peidetud". Teie varjatud foto teisaldatakse selle juurde.

Standardsed fotode ja videotega albumid iOS-i seadmes "Peidetud" album sisaldab peidetud fotosid
-
Foto näitamiseks vanas kaustas avage see lihtsalt kaustas Peidetud ja seejärel klõpsake nuppu Jaga.

Taastage fotod kaustast "Peidetud" Foto naasmiseks tavalisse kausta avage see ja klõpsake allpool asuvat nuppu "Jaga"
-
Foto all kuvatakse saadaolevate toimingute ikoonid. Peate klõpsama nuppu "Kuva".

Fotodega saadaolevate toimingute menüü Foto peitmise tühistamiseks valige üksus "Kuva"
Valmis. Varem peidetud fotot kuvatakse nüüd uuesti tavalises iOS-i albumis.
Kuidas peita fotosid ja videoid tasuta rakenduse Pocket Files abil
Valik Peida peidab fotosid seadme albumites, kuid ei blokeeri teistele neile juurdepääsu. IOS-is pole seda lihtsat viisi teha. Saate kogu oma iPhone'i kaitsta pääsukoodi või Touch ID abil. Paljude jaoks on selline kaitsetase piisav.
Kuid juhtub, et on vaja kõrgemat taset. Näiteks kui edastate oma lukustamata iPhone'i ajutiselt kellelegi teisele ega soovi, et sellel inimesel oleks juurdepääs mõnele failile. Sellistel juhtudel saate kasutada kolmanda osapoole programme. Vaatame rakendust Taskufailid üheks edukamaks omataoliseks.
Fotode ja videote lisamine taskutoimikutesse
Pärast rakenduse käivitamist näete 3 kausta: fotod, videod ja dokumendid.
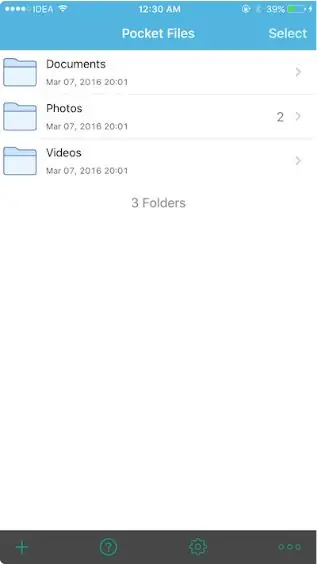
Programmi käivitamisel näeme 3 standardset kausta
Soovi korral saate olemasolevate toimingute menüü abil luua uued kaustad.
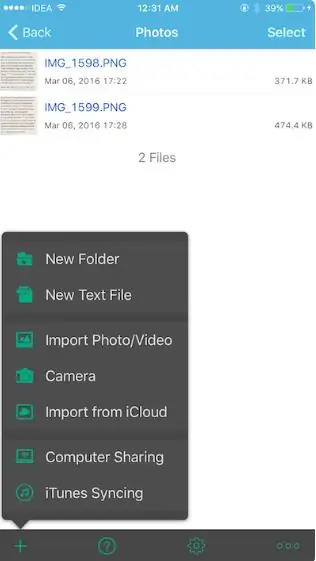
Avage menüü, et näha programmi toetatud toimingute loendit
Failide lisamiseks taskutoimikutesse tehke järgmist.
-
Liikuge soovitud kausta, klõpsake allosas nuppu "+" ja valige Import Photo / Video. Andke rakendusele Pocket Files luba oma fotodele juurde pääseda, pärast seda kuvatakse selle aknas kõik saadaolevad albumid ja saate valida neis olevad fotod, mille soovite teisaldada programmi Pocket Files valitud kausta.

Albumid saadaval taskufailides Albumite loendi avamiseks peate lubama rakendusel neile juurde pääseda
-
Foto lisamiseks taskutoimikutesse minge soovitud albumisse, klõpsake lisataval fotol või videol ja valige funktsioon Import.

Albumite sisu kuvamine taskufailides Valige soovitud fotod ja klõpsake real Import
- Kui failid on imporditud, jäävad need rakenduse mällu. Nüüd peate minema tavalisse rakendusse "Fotod" ja kustutama originaalfailid. See on üsna igav protsess, kuid nii töötab iOS.
Kuidas lisada taskufailide failide parooli ja puutetundliku ID kaitse
Pocket Files ei palu teil peidetud faili lukukoodi lisada. Selle jaoks:
-
Minge menüüsse Seaded ja klõpsake käsku Käivita pääsukood.

Rakenduse Pocket Files seaded Lisatud fotode ja videote parooli määramiseks klõpsake real Käivita pääsukood
-
Nüüd saate lisada turvakoodi (neljakohalise numbri) ja lubada ka valiku „Blokeerimine puutetundega ID abil”.

Käivitage taskufailides vahekaart Pääsukood Lülitage sisse Touch ID avamine ja lisage parool
Kuidas peita rakendusi iOS-is
Apple'i seadmetesse on algselt installitud mitu sisseehitatud rakendust. Nende ikoonid kuvatakse seadme peaaknas. Aja jooksul, kui kasutaja lisab neile valitud rakendused ja mängud, võib ikoonide arv peaaknas muutuda liiga suureks. See pole alati mugav. Kuid iOS-is on tarbetutest rakenduste ikoonidest peaaknast eemaldamine mitmel viisil.
Kuidas peita iOS-i rakendused Jailbreakiga kolmandate osapoolte programmide abil
Kui seade on läbinud Jailbreak-protsessi, mis võimaldab teil installida ja käivitada programme muudelt osapooltelt, näiteks App Store'ist, saate kasutada spetsiaalseid utiliite.
Puhh
Poof on rakendus, mis võimaldab peaaknas ikoone peita ja näidata. Selleks peate lülitama soovitud rakenduse lülituslüliti olekust Sees olekuks Väljas. Sees tähendab, et ikooni kuvatakse avakuval, väljas aga ikooni nähtamatuks.
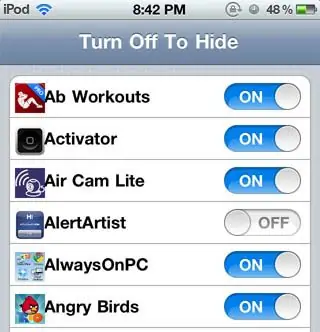
Poofi liides on lihtne ja hõlpsasti kasutatav
Rakendus on mugav, lihtne ja 100% tasuta.
SBSeaded
SBSettings on üks Cydia alternatiivse tarkvarasaidi parimatest allalaaditavatest rakendustest. See kiirendab seadet, suurendab selle funktsionaalsust ja võimaldab peita kõik ikoonid avaekraanilt. Ikoonide peitmise funktsiooni kasutamiseks käivitage SBSettings, minge suvandisse Additional ja valige toiming Peida ikoonid. Avanevas aknas kuvatakse saadaolevate rakenduste loend. Mõlemast paremal on hoob, mis vaikimisi on sisse lülitatud. See funktsioon töötab samamoodi nagu rakenduses Poof: peidetud rakendusi ei kustutata, need jäävad nutitelefoni, kuid te ei näe nende ikoone põhiekraanil.
Peida rakendused iOS-is ilma Jailbreakita
Kui Jailbreak-protsess pole iOS-i seadmes alanud, ei saa te kasutada programme kolmandate osapoolte saitidelt. Sellisel juhul tehke rakenduste avaekraanilt peitmiseks järgmist.
-
Avage menüü Seaded.

IOS-i seadete aken Minge vahekaardile "Põhi"
-
Valige "Üldine" ja sisestage seejärel jaotis "Piirangud".

Seadete loend vahekaardil "Üldine" Minge jaotisse "Piirangud"
-
Nüüd peate määrama rakenduse pääsukoodi. Sisestage mis tahes neljakohaline number.

Parooli seadistamise ekraan Sisestame paroolina neljakohalise koodi
-
Avaneb seadmesse installitud rakenduste loend. Need on vaikimisi saadaval, kuid saate need välja lülitada, klõpsates paremal asuvat raadionuppu.

Vahekaardil "Piirangud" olevate rakenduste loend Keelake tarbetute programmide kuvamine
Kuidas varjata süsteemiväliseid (mitte iOS-i) rakendusi ilma Jailbreackita
Avakuvalt saate ajutiselt eemaldada lisaks süsteemirakendustele ka teisi rakendusi, kuid see jõustub ainult järgmise nutitelefoni taaskäivitamiseni. Järgige neid samme:
- Klõpsake rakenduse ikooni ja hoidke seda all, kuni see hakkab vingerdama.
- Uue kausta loomiseks joondage rakenduse ikoon teisega.
- Kui kaust on loodud, eemaldage sõrm rakenduse ikoonilt.
- Teisaldage ekraanilt eemaldatav rakendus kausta teisele lehele ja eemaldage seejärel sõrm ikoonilt uuesti.
- Pärast seda lohistage rakenduse ikoon kausta kolmandale lehele, kuid seekord ärge laske lahti.
- Lohistage rakenduse ikoon kausta servale ja vajutage samal ajal nuppu Kodu.
Selle tulemusel teisaldatakse rakenduse ikoon loodud kausta ja see ei ole seadme põhiekraanil nähtav.
Video: mis tahes rakenduse peitmine iPhone'is või iPadis
IOS-is on palju viise, kuidas fotosid, videoid ja rakendusi, sealhulgas süsteemseid, uudishimulike pilkude eest varjata. Pealegi saab seda teha nii seadmes, mille kaitse väliste häirete eest oli pärast Jailbreak-protsessi algust oluliselt vähenenud, kui ka seadmes, kus Jailbreak-i ei käivitatud. Enamikul neist meetoditest on teatud puudused ja see võib tunduda liiga keeruline ja ebamugav, kuid need võivad tõhusalt piirata juurdepääsu isiklikele multimeediumifailidele ja mõnele programmile.
Soovitan:
Kustutatud Fotode Taastamine IPhone'is
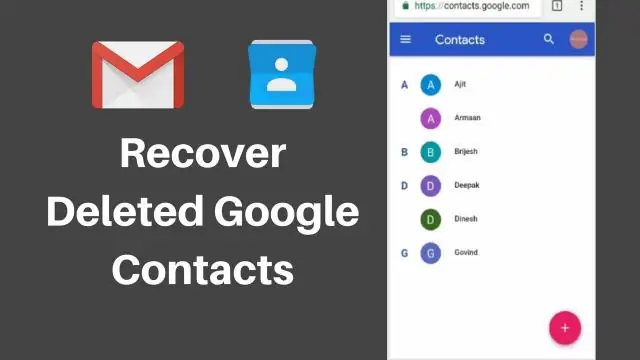
Kustutatud fotode taastamise viisid iPhone'ist, iPadist ja iPod touchist. Samm-sammult juhised sisseehitatud iOS-i tööriistade ja kolmanda osapoole programmidega töötamiseks
Kuidas IPhone'i Apple ID-ga Lahti ühendada: Kuidas IPad ID-s, IPhone'is Ja Muudes Seadmetes Apple ID Konto Kustutada, Juhised

Apple ID eemaldamine või konto linkimise eemaldamine Apple'i seadmest. Isikliku teabe iCloudi puhastamine. Fotode ja videotega ajakohased juhised
Vahemälu Ja Rämpsposti Tühjendamine IPhone'is, Dokumentide Ja Andmete Kustutamise Võimalused Ning IPhone'i Mälu Vabastamine

Kust tuleb iPhone'i süsteemirämps? Selle "puhastamise" meetodid: vahemälu kustutamine, täielik lähtestamine, RAM-i puhastamine. Ebavajalike failide käsitsi eemaldamine
Kuidas Kontrollida IPhone'i Viiruste Suhtes, Kas Vajate IPhone'is Viirusetõrjet?

Kas mul on vaja iOS-i seadmete jaoks viirusetõrjet? Kuidas kontrollida iPhone'i või iPadi pahavara suhtes. IOS-viirused - müüt või tegelikkus? MVD viirus
Ameerika Apple ID Konto Loomine Või Registreerimine (rakenduste Pood)
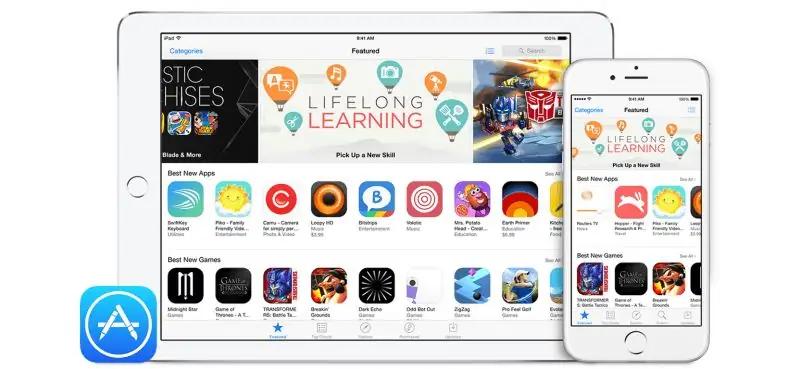
Miks vajate välismaist Apple ID-d ja millised on selle eelised. Kuidas registreerida välismaist kontot. Konto loomise ja nende lahendamise probleemid
