
Sisukord:
2025 Autor: Bailey Albertson | [email protected]. Viimati modifitseeritud: 2025-01-23 12:42
Windows 10 virtuaalsed töölauad ja nende kasutamine

Virtuaalne töölaud on kasulik neile, kes on harjunud korraga töötama paljude programmide, failide või kaustadega. Tänu temale saab elemente korraldada ja jagada nii palju rühmadesse kui vaja.
Miks vajate virtuaalset töölauda
Windows 10 tutvustab Task View tehnoloogiat, mis kontrollib aknaid ja töölaudu. Selle mugavus seisneb selles, et kõik avatud aknad paiknevad lahtivõtmisel ühtlaselt.

Kõik Task View avatud programmid ja dokumendid esitatakse maksimeeritud akende kujul, kuid väiksemad
Te ei pea enam hõljutama kursorit kiirpääsupaneelil kursori akende rühma kohal, ootama loendi laienemist ja seejärel valima soovitud fail, keskendudes väikesele aknale.

Soovitud akna valimine tavalise aknavaate abil pole nii mugav kui tegumivaate kasutamine
Uue töölaua loomisega saate süsteemi, kus kõik varem avatud rakendused on avatud, kuid minimeeritud ja nähtamatud.
Sarnane süsteem töötab kõigi rakenduste puhul. See võib olla kasulik, kui töötate samaaegselt mitmel alal. Näiteks on ühel töölaual avatud programmid ja failid joonistamiseks, teisel - kõik programmeerimiseks, kolmandal - kõik, mis on vajalik filmi mugavaks vaatamiseks.
Task View abil saate kiiresti ühelt töölaualt teisele üle minna, kui te ei soovi, et keegi teine näeks, milliseid dokumente te avate või milliste projektidega te töötate. See funktsioon võimaldab teil vajadusel ka avatud rakendusi teisaldada, sulgeda või kustutada.
Tehnoloogia kasutamine
Tegumivaate kasutamiseks toimige järgmiselt.
-
Klõpsake kiirpääsuriba vasakul küljel kolmekordse akna ikooni (tegumivaade). See asub kohe pärast menüüd Start ja süsteemi otsinguriba suurendusklaasi. Samuti saab üleminekut virtuaalsetele tabelitele ja nende haldamist teostada kiirklahvide abil, mida käsitletakse järgmises lõigus "Kiirklahvid".

Tegumiriba ikoon tegumivaade Klõpsake ikooni "Task View"
-
Ekraani ülemine plokk sisaldab kõiki töötavaid programme ja faile, alumine sisaldab virtuaalsete tabelite loendit. Esialgu on alumine loend tühi, kuna seal on ainult teie peamine töölaud. Uue tabeli loomiseks klõpsake paremas alanurgas asuvat nuppu pluss.

Uus töölaua nupp Uue töölaua loomiseks klõpsake plussikoonil
-
Pärast nupul klõpsamist kuvatakse loendis kaks tabelit - üks on teie, teine on lihtsalt loodud. Teisele tabelile vahetamiseks klõpsake sellel lihtsalt hiire vasakut nuppu. Starditabeli juurde naasmiseks avage uuesti tegumivaade ja valige loendist esimene tabel.

Kaks töölauda töövaates Valige loendist soovitud tabel ja klõpsake avamiseks sellel
-
Tabeli kustutamisega teisaldate kõik selles töötavad rakendused vasakule kõige lähemale tabelisse. Eemaldamiseks kasutage alumises loendis tabeliikooni kõrval punast risti.

Töölaua kustutamine ülesandevaates Tabeli eemaldamiseks klõpsake ristil
-
Kui soovite rakenduse ühest tabelist teise teisaldada, haarake see hiirega ja lohistage see loendis soovitud tabelisse. Või klõpsake sellel hiire parema nupuga, laiendage rida "Teisalda" ja määrake tabel, kuhu liikuda.

Avatud akna kontekstimenüü üksus "Teisalda" Valige soovitud rakenduse teisele töölauale teisaldamiseks funktsioon "Teisalda"
Siin lõpevad ülesandevaate võimalused. Kuid tehnoloogia sisaldab kõiki vajalikke funktsioone, neist piisab mugavaks kasutamiseks.
Video: kuidas kasutada virtuaalseid töölaudu Windows 10-s
Kiirklahvid
Kui olete ülesandevaates, saate valikut juhtida sisestusklahvi ja nooleklahvide abil. Programmi ja töölaua vahel valimiseks kasutage klahvi Tab.
On ka kiirklahve, mida saab kasutada väljaspool avatud tegumivaadet, need töötavad endiselt:
- Win + Ctrl + D - uue tabeli aktiveerimine ja automaatne sellele üleminek;
- Win + Ctrl + F4 - kustutab praeguse tabeli ja lülitub automaatselt eelmisele tabelile;
- Win + Ctrl + vasak / parem nool - liikumine olemasolevate tabelite vahel.
Video: kuidas kasutada kiirklahvidega virtuaalseid töölaudu Windows 10-s
Virtuaalsed tabelid on kasulikud, kui peate jagama avatud rakendused ja failid rühmadesse. Funktsioon Task View hõlbustab arvutiga töötamist ning tagab suure kiiruse ja tõhususe.
Soovitan:
Chamora Turusi Aedmaasikate Sort - Omadused, Hooldus Ja Muud Olulised Aspektid, Erinevus Maasikate Ja Aedmaasikate Vahel + Foto

Kõik Chamora Turusi maasikasordi kohta: istutamisest ja hooldamisest marjade korjamiseni. Tootlikkus, viljakasvatuse tingimused, aednike ülevaated
Yandexi Brauseri Installimine Vaikimisi Windowsi (Windows) Erinevatesse Versioonidesse, Sealhulgas 7, 8, 10 - Samm-sammult Juhised Fotode Ja Videotega

Miks valida vaikebrauseriks Yandexi brauser. Kuidas muuta vaikebrauserit operatsioonisüsteemides Windows 7, 8, 10. Kuidas meetodid erinevad süsteemi erinevates versioonides
Katuse Ja Selle Elementide Vahetamine, Sealhulgas Ilma Täieliku Demonteerimiseta

Katuseelementide hävitamise märgid, mis nõuavad konstruktsiooni osalist või täielikku asendamist. Lammutus- ja paigaldustööde teostamise kord
Vuukide Plaadid. Me Hõõrume Probleemideta Plaatide Vahel Olevaid õmblusi

Isetegevate vuugiplaatide vuugid. Kuidas oma kätega plaatidele õmblusi ja plaatide vahelisi õmblusi hõõruda
Fotod Elus Ja Instagramis - Erinevus Sotsiaalsete Võrgustike Ja Tegelikkuse Vahel
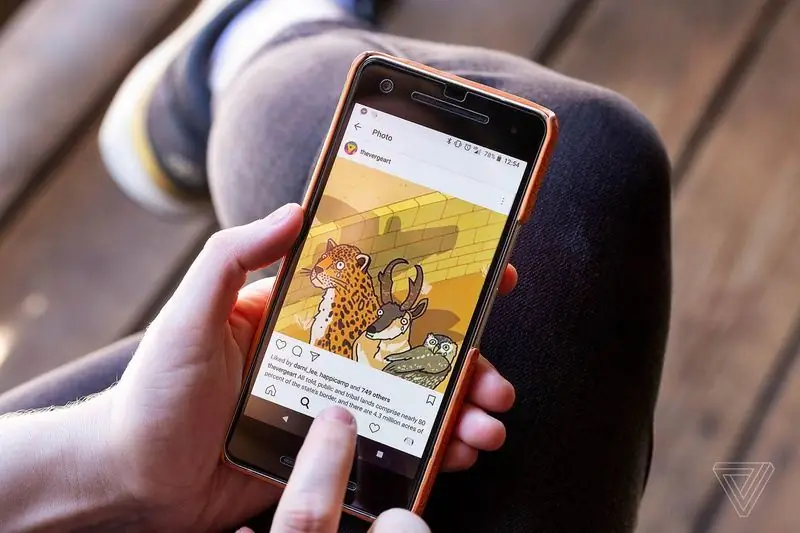
Instagrami fotode ja tegeliku elu võrdlemine: naljakas valik
