
Sisukord:
2025 Autor: Bailey Albertson | [email protected]. Viimati modifitseeritud: 2025-01-23 12:42
Pärast vilkumist Android-seadmega seotud probleemid: põhjused ja lahendused

Paljud kasutajad, kes soovivad oma seadmetele uut elu anda, vilgutavad neid ise, kuid kahjuks mitte alati edukalt. Probleeme on süsteemi laadimisega, suvanditega kuni täieliku keeldumiseni taasterežiimis käivitamisest. Kas olukorda saab parandada?
Sisu
-
1 Peamised probleemid, mis tekivad pärast püsivara
- 1.1 Seade ei lülitu sisse
-
1.2 Ei lülitu sisse ega lae
1.2.1 Taastamine ADB standardsete tööriistadega
- 1.3 Seade taaskäivitub pidevalt
- 1.4 Seade külmub ekraanil
- 1.5 Puutetundlik ekraan on lakanud töötamast
- 1.6 Lihtsalt must ekraan
- 1.7 Pärast püsivara töötamist taasterežiim
- 1.8 Arvuti lõpetas seadme nägemise
- 1.9 Seadmes puudub heli
-
1.10 "Invalid IMEI" teade pärast vilkumist
- 1.10.1 Kuidas IMEI-d käsitsi sisestada
- 1.10.2 Muutke või genereerige uus IMEI, kasutades rakendust Chamelephon
- 1.10.3 Video: kuidas muuta IMEI-koodi
-
1.11 Seade ei näe GSM-võrku ega loo ühendust WiFi-ga
- 1.11.1 Ei saa IP-aadressi ega tuvasta võrku
- 1.11.2 Ühendatakse pöörduspunktiga, kuid ei laadita lehti
- 1.11.3 Ei näe kodu leviala
- 1.11.4 Video: koduruuteri seadistamine
-
1.12 Seade on aeglane või lollakas
1.12.1 Fotogalerii: kuidas Android-is raske lähtestada
- 1.13 Sisemälu puudub
- 2 Kuidas Androidi vilkuma panna: kasulikud näpunäited
Peamised probleemid, mis tekivad pärast püsivara
Erinevalt iOS-ist on Androidi platvorm avatud, mistõttu on vea parandamine sageli lihtsam, kui esmapilgul tundub. Mõlemal juhul on põhjused ja lahendused erinevad. Kõikide olukordade jaoks pole ühte imerohtu, mistõttu tuleb neid eraldi käsitleda.
Seade ei lülitu sisse
Mõnikord ei taha seade pärast vilkumist sisse lülitada, kuna aku on tühi. Seetõttu peate enne vilkuma hakkamist veenduma, et teie telefon või tahvelarvuti on piisavalt laetud. Kui vidin ei lülitu sisse, kuid arvuti tunneb selle ära, on loogiline kõigepealt seda laadida.
Kui seade ei lülitu sisse, kuid saab käivitada taasterežiimi, peate selle võimaluse kasutama. Telefonisüsteemi taastamise taasterežiimi abil kirjeldatakse üksikasjalikult allpool.
Ei lülitu sisse ega laadita
Kui seade ei lülitu sisse ja ei soovi USB kaudu laadida, võite proovida akut laadida väljaspool telefoni, see tähendab nn konna abil.

"Konn" võimaldab teil akusid laadida seadmetest eraldi, pole tähtis, millise tootja telefon on teil nutitelefon
Kui selgub, et asi pole akus, kuid seade tuvastatakse arvutis, peate telefoni uuesti vilkuma. Parem on pöörduda teeninduskeskuse poole, kuid saate seda teha ka kodus.
Kui vana püsivara versioon jääb telefoni, on soovitatav see installida. Kui ei, siis on õige lahendus soovitud fail alla laadida tootja veebisaidilt, mitte kolmanda osapoole veebisaidilt. Püsivara peab tingimata vastama seadme mudelile.
Fail tuleb laadida MicroSD-kaardi juurkausta ja alustada installimist taasterežiimi abil. Režiimi käivitamiseks vajutage samaaegselt toite- ja helitugevuse nuppe. See kombinatsioon võib erinevate telefonimudelite puhul erineda. Kui see suvand ei töötanud, võite proovida hoida klahvi Kodu ja sama helitugevuse nuppu.
Taastamine ADB standardsete tööriistadega
Kui nutitelefon ei toeta SD-kaarte, saate kasutada ADB-käske. See meetod sobib ka juhul, kui seade pidevalt taaskäivitub. Protseduur viiakse läbi järgmiselt.
-
Lubage USB-silumine ja käivitage arvutis ADB Run. Kui draiverit pole, laadige see alla ja installige. Valige menüü Varundamine.

Varundusmenüü Valige ADB Run programmi peamenüüs üksus Varundamine
-
Klõpsake Adb Restore.

Adb Restore-režiimi lülitumine Klõpsake avanevas menüüs valikut Adb Restore
-
Klõpsake seadme enda nupul "Taasta andmed".

Andmete taastamise taotlus Seade palub teil andmed taastada, mille peate kinnitama
Seade taaskäivitub pidevalt
Pideva spontaanse taaskäivitamise korral kaob kontroll telefoni üle. Selle tagastamiseks peate kõigepealt kontrollima aku seisukorda, kuna sageli ilmneb probleem selle talitlushäire tõttu. Kui aku pole paistes, peate lähtestama seaded tehaseseadetele taasterežiimi abil või seadetes ise. Lisateavet leiate allpool mustast ekraanist ja telefoni aeglusest.
Seade tardub ekraanil
Probleem on selles, et välklambi saanud telefon hakkab käima, kuid ripub logol. Siis kustub kõik ja kasutajale ei jää midagi. Seda probleemi nimetatakse bootloopiks. Põhjuseks on püsivara installimine, mis ei sobi nutitelefoni ega tahvelarvuti jaoks. Teine võimalus on OS-i süsteemijaos failide ebaõnnestunud asendamine. Seade üritab käivitada midagi, mis laadib süsteemimälu pidevalt uuesti. Loogiliselt võttes on seadme rike vältimatu.

Nutitelefoni külmumise põhjuseks on tavaliselt ühildumatu püsivara installimine või süsteemifailide ebaõnnestunud asendamine
Puutetundlik ekraan on lakanud töötamast
Kui puuteekraan lakkab töötamast, peaksite kohe proovima minna taasterežiimi. Kui telefon käivitub selles režiimis ja kasutajal on andmete varukoopia, liikuge tagasi vanale versioonile. Üksikasjalikud juhised järgmises osas.
Lihtsalt must ekraan
Kui telefon ei käivitu ja isegi tootja logo ei kuvata, kuid telefon läheb taasterežiimi, on ilmne, et peate proovima Androidi vana versiooni taastada. Kui seade ei sisene taasterežiimi, peate kasutama vähemalt järgmist: installige operatsioonisüsteemi uus versioon või kohandatud taastamine arvuti ja ADB käskude abil.
-
Luba taasterežiim. Jällegi kasutatakse nutitelefoni / tahvelarvuti iga brändi (ja mõnikord ka mudeli) sisestamiseks erinevaid klahvikombinatsioone:
- Samsungi seadmetes peate hoidma toitenuppu ja "Vol +" all;
- Sony toodetes - toide, "Vol -" ja kaamera toitenupp;
- HTC - "Vol -" ja toide - enne taasterežiimi lubamist.
-
Menüüs Taastamine valige helitugevusklahvide abil (mõnel juhul saate liikumiseks kasutada puuteekraani) pühkimisandmete / tehase lähtestamise üksuse. Sellesse menüüsse pääsemiseks vajutage seadme toitenuppu.

Taastemenüü Valige menüüs Taastamine üksus Kustuta andmed / tehase lähtestamine
-
Kinnitage nõusolek andmete nutitelefonist kustutamiseks ja tagasivõtmiseks, valides sobiva alamüksuse.

Andmete kustutamine nutitelefonist Kinnitame kasutajaandmete kustutamise
-
Oodake vana OS-i versiooni tagasivõtmise lõpuni ja seejärel valige taasterežiimist väljumiseks üksus taaskäivitage süsteem nüüd ja laske operatsioonisüsteemil käivitada.

Süsteemi taaskäivitamise käsk Valime üksuse taaskäivitussüsteem kohe ja ootame operatsioonisüsteemi taaskäivitamist
Pärast kirjeldatud toimingute edukat lõpetamist naaseb Androidi eelmine versioon seadmesse.
Taasterežiim ei tööta pärast püsivara
Kui taasterežiim ei käivitu pärast püsivara, kuid nutitelefon lülitub sisse ja töötab, võib selle põhjuseks olla tehase taasterežiimi ja OS-i uue versiooni mittevastavus. Spetsiaalne taasteplatvorm, näiteks CWM (ClockworkMod), võib olukorda päästa. Rom Manageri programm aitab teil seda installida. Taastamisteenuse vilkumiseks on ka muid keerukamaid meetodeid. Näiteks kui teil on Samsungi telefon, on parem kasutada Odini. Paljud tuntud tootjad loovad oma spetsiaalse tarkvara, nagu ka Aceri puhul.
Seadme välgutamiseks Rom Manageri abil peate hankima juurõigused. Seda saab hõlpsasti teha mõne muu utiliidi abil, näiteks Framaroot. Kui superkasutaja õigused on saadud ja Rom Manager on laaditud, peate tegema järgmist.
-
Avage rakendus Rom Manager ja valige esimene üksus Recovery Setup.

Rom Manageri liides Valige algmenüüs üksus Recovery Setup
-
Klõpsake nuppu ClockworkMod Recovery ja valige saadaolevate seadmete loendist seadme mudel. Kinnitage allalaadimine.

Mobiilseadme mudeli valimine Klõpsake nuppu ClockworkMod Recovery, valige vidina mudel ja oodake allalaadimise lõppu
Pärast seda hakatakse faile alla laadima ja seejärel ilmub teade, et peate andma programmile Root õigused. Järgmisena alustatakse CWM-i installimist.
Arvuti lõpetas seadme nägemise
Kõigepealt peate kontrollima USB-pordi funktsionaalsust ja installima draiverid. Kui see ei aita olukorda parandada, võite kasutada järgmist juhist.
-
Silumisrežiimi lubamiseks minge seadetesse. Nutitelefonide erinevate mudelite ja OS-i erinevates versioonides võib toimingute järjestus erineda. Näiteks operatsioonisüsteemis Android 4.0.4 põhinevas Sony Ericssoni Xperia Arc'is peate seadetes valima jaotise "Funktsioonid arendajatele" ja seejärel - "USB silumine".

Silumisrežiim Minge jaotisse "Funktsioonid arendajatele" ja lülitage silumisrežiim sisse
-
Kinnitage silumisrežiimi lubamine, klõpsates nuppu OK.

Silumisrežiimi sisenemise kinnitus Silumisrežiimi ülemineku kinnitamiseks klõpsake nuppu OK
-
Avage uuesti seaded ja valige Xperia.

Xperia mudeli seaded Leidke seadetest üksus Xperia ja avage see
-
Valige üksus "Ühendus".

Vidina ühendamine arvutiga Valige "Ühendus" - see on menüü viimane rida
-
Klõpsake nuppu "USB Mode" ja valige "Media Transfer Mode".

Ühenduse seadistusrežiimi valimine Valige meediumiedastusrežiim - teie arvuti ja mobiilseade saavad faile jagada
Pärast neid manipuleerimisi tuleks nutitelefon arvutist uuesti õigesti tuvastada.
Seadmes puudub heli
Probleem näitab, et kohandatud püsivara ei ühildu seadmega. Lahendus on seadme uuesti puhastamine, kuid teise versiooniga. Peate püsivara faili eemaldatavale kaardile alla laadima ja versiooni taasterežiimi abil asendama.
Alustuseks võite siiski proovida telefoni lähtestada tehaseseadetele. Seda meetodit kirjeldatakse allpool jaotises seadme jõudluse halvenemise vastu võitlemiseks.
Pärast vilkuvat teadet "Vale IMEI"
Teade tähendab, et vilkumise ajal kirjutati IMEI üle või muudeti seda. Põhjuseid võib olla kaks: püsivara protseduuri rikkumine või ebausaldusväärse arendaja ebapiisava kvaliteediga kohandatud versiooni installimine (versioonil puudub IMEI jaoks vastav funktsioon).
Kõigepealt peate kindlaks tegema, kas kood on tegelikult kustutatud. Selleks minge valimisrežiimi ja sisestage * # 06 #. Ilmub aken koos IMEI-numbriga, mida tuleb kontrollida seadme kasti kirjutatud arvude arvu järgi. Kui need ei ühti, tähendab see, et IMEI kirjutati üle.

Seadme mällu salvestatud IMEI-koodi kontrollimiseks peate valimisrežiimis sisestama * # 06 #
Sellisel juhul peate GSM-ühenduse taastamiseks koodi käsitsi sisestama. Seejärel saab telefon helistada ja sõnumeid saata.
Kuidas sisestada IMEI käsitsi
Üle kirjutatud IMEI saate Android OS-is õigeks muuta vähemalt kahel viisil. Esimene neist seisneb IMEI määramises telefoni insenerimenüüs.
- Sisestage valimisrežiim ja sisestage insenerimenüü avamiseks kood, näiteks: * # 3646633 # või * # * # 3646633 # * # * (kui märgitud koodid ei tööta, leidke oma telefonimudeli kombinatsioon Internetist).
-
Minge CDS-i teabe - raadioteave - telefon 1 menüüsse.

CDS-i teave Tehnikamenüüs valige üksus CDS-teave, seejärel raadioteave ja telefon 1
- Üksus AT + asub ülaosas. Selle all oleval väljal määrake EGMR = 1,7, ".
- Pange kursor jutumärkide vahele ja sisestage oma IMEI, mis on märgitud seadme kasti.
-
Muudatuste rakendamiseks klõpsake nupul SAADA KÄSUL.

IMEI-koodi sisestamine Sisestage IMEI installikäsk ja klõpsake nuppu Saada käsus
Teise SIM-kaardi IMEI taastamiseks (kui see on saadaval) peate sulgema insenerimenüü, korrake kõiki neid samme, kuid sisestage EGMR = 1.7 asemel EGMR = 1.10 ja jutumärkides märkige teise IMEI SIM-kaardi
Pärast seda peate seadme taaskäivitama. IMEI-koodid kirjutatakse üle ja GSM-moodul töötab uuesti.
Uue IMEI muutmine või genereerimine rakenduse Chamelephon abil
Teine võimalus on installida IMEI spetsiaalse tarkvara kaudu. See on lihtsam kui esimene, kuid nõuab juurõigusi:
- Laadige alla rakendus Chamelephon Google Play turult. Kõigepealt hankige superkasutaja õigused.
- Avage allalaaditud programm ja sisestage spetsiaalsetele väljadele IMEI. Samuti on võimalik oma telefonile või tahvelarvutile uus kood luua.
-
Taaskäivitage seade - süsteem sisaldab õiget arvu numbreid.

Kameelefoni liides Chamelephoni rakendus võimaldab teil sisestada vana või genereerida uue IMEI-koodi
Video: kuidas muuta IMEI-koodi
Seade ei näe GSM-võrku ega loo ühendust WiFi-ga
Kui telefon ei tuvasta ühtegi GSM-võrku, tähendab see, et IMEI-koodiga on probleem. Selle probleemi lahendamist kirjeldati eelmises jaotises.
Ei saa IP-aadressi ega tuvasta võrku
WiFi-ruuteriga ühenduse loomise probleem võib avalduda erineval viisil. Näiteks ei loo seade ühendust teatud pöörduspunktidega ja kuvab pidevalt "IP-aadressi hankimine" või "Identifitseerimisprobleem". Teisel juhul peate lihtsalt parooli uuesti sisestama, kuna tõenäoliselt oli see seadme värskendamise ajal kahjustatud.
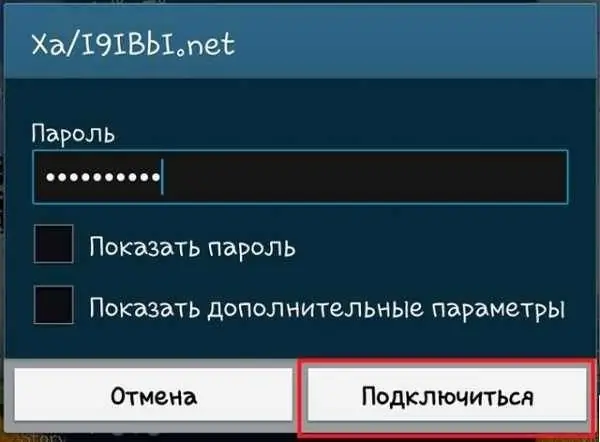
Kui WiFi-pöörduspunkti salvestatud parooli parool oli vilkumise ajal kahjustatud, sisestage see lihtsalt uuesti
Sõnumi “IP-aadressi hankimine” korral on tõhus viis probleemi lahendamiseks võrgu ajutine eemaldamine.
-
Valige saadaolevate võrkude loendist mittetoimiv, mis ei saa IP-aadressi, klõpsake sellel ja hoidke mõnda aega sõrme, kuni ilmub menüü. Klõpsake üksusel "Kustuta võrk".

Pöörduspunkti eemaldamine Kustutage katkine pääsupunkt, et sellega uuesti ühendust luua
-
Taaskäivitage WiFi-punktide otsimine ja looge uuesti ühendus võrguga.

Kaugvõrgu lisamine Lisage kaugpääsupunkt uuesti
Ühendatakse pöörduspunktiga, kuid lehti ei laadita
Wi-Fi-ga ühenduse loomise probleemi järgmise versiooni olemus: seade on edukalt ühendatud vajaliku pöörduspunktiga, kuid lehti ei laadita. Põhjus tuleb leida puhverserveri seadetest.
-
Kinnitage võrk ja seejärel valige menüüst üksus "Muuda võrku".

Võrgu muutmine Valime üksuse "Muuda võrku"
- Märkige ruut "Kuva täpsemad valikud". Androidi erinevates versioonides ja erinevatel seadmemudelitel võivad jaotiste nimed erineda: üks võimalikest valikutest on "Täpsemate funktsioonide kuvamine". Ilmub üksus Puhverserveri seade. Kui selles on valitud "Manual", siis oli probleemi põhjus just see, peate selle uuesti installima asendisse "Ei" ja klõpsama nuppu "Salvesta".
Teine põhjus: kuupäev löödi värskendamise ajal ära. Seda saate kontrollida seadete üksusest „Kuupäev ja kellaaeg”. See võib püsivara väljaandmise kuupäevast alates olla muutunud.
Kodu leviala ei näe
Kui kodupöörduspunkti pole saadaolevate võrkude loendis, tähendab see, et uus püsivara on muutnud mobiilseadmes levitamise sagedust. Sellisel juhul peate muutma ruuteri seadeid. Järgmised juhised aitavad teil tõrkeotsingut teha.
- Minge ruuteri haldusmenüüsse, tippides brauseri otsinguribale 192.168.1.1.
- Avage traadita ühenduse seaded (traadita).
- Muutke ülekandekanal (Channel) muuks ja salvestage.
-
Katsetage erinevate kanalitega, võib-olla see lahendab teie probleemi.

Kanali vahetamine ruuteris Ruuteri levikanali muutmine aitab teil sellega telefonist või tahvelarvutist ühendust luua
See protseduur on saadaval ainult siis, kui see on kodu, mitte avalik võrk. Kui miski ei õnnestunud, on mõttekas seadme sätted lähtestada. See aitab lahendada süsteemivea, mis ilmneb sageli olemasoleva versiooni ühendamisel uuega.
Kui probleem püsib, on probleem püsivaras endas. Peaksite annetama värskenduse ja lähtestama seadme eelmisele versioonile või installima kohandatud püsivara.
Video: koduruuteri seadistamine
Seade on aeglane või lollakas
Sageli märkavad kasutajad oma üllatuseks, et pärast seadme vilkumist hakkas seade töötama veelgi aeglasemalt, millest nad tahtsid lihtsalt OS-i värskendades lahti saada. Vahemälu tühjendamine ja rakenduste uuesti installimine ei anna märgatavaid tulemusi. Tõhus lahendus oleks telefoni või tahvelarvuti lähtestamine või Hard Reset. Seda tehakse menüüs "Seaded" - "Varundamine ja lähtestamine" - "Lähtesta telefoni seaded".
Oluline on märkida, et pärast lähtestamist kustutatakse kogu teave: kontaktid, fotod, videod, seaded ja rakendused. Seega on soovitatav vajaduse korral teha andmetest varukoopia, märkides ruudud "Varundamine" ja "Automaatne taastamine". Viimast on vaja rakenduste uuesti installimiseks ning sätete ja andmete taastamiseks.
Fotogalerii: kuidas Android-is raske lähtestada
-

Varundamine ja lähtestamine - Klõpsake telefoni seadetes nuppu "Varundamine ja lähtestamine"
-

Üldine lähtestamine - Valige viimane üksus - "Üldine lähtestamine"
-

Lähtestage telefoni seaded - Klõpsake nuppu "Lähtesta telefoni seaded"
Sisemälu puudub
Pärast operatsioonisüsteemi uue versiooni värskendamist võib telefon keelduda omaenda sisemälu tuvastamisest. Väidetav põhjus on viga püsivara versioonis või telefoniparameetrite ja kohandatud püsivara mittevastavus. Probleem kõrvaldatakse telefoni tehaseseadetele lähtestamisega (artikli eelmises osas kirjeldatud protseduur Hard Reset).
Androidi vilkumine: kasulikud näpunäited
Telefoni või tahvelarvuti vilkumine on õppetund neile, kes tehnoloogiat mõistavad. Tavakasutaja jaoks on see suure tõenäosusega keeruline - teadlike inimeste jaoks on parem pöörduda teeninduskeskuse poole. Sellest hoolimata, kui olete palju juhiseid uurinud, palju teavet uuesti läbi lugenud ja otsustanud siiski sõltumatu püsivara, peaksite enne selle raske protseduuri läbiviimist kaaluma veel mõnda punkti.
- Mõelge, miks vajate püsivara. Kas teie telefon on aeglane? Krahhid pidevalt? Mälu on täis tundmatuid andmeid? Seejärel on nutitelefoni kiiruse ja jõudluse suurendamiseks soovitatav see siiski uuesti üles tõmmata. Kui telefon töötab normaalselt ilma probleemideta, siis pole võib-olla vilkumisel mõtet.
- Looge varukoopia juhuks, kui midagi valesti läheb. Seejärel saate eelmisele versioonile tagasi liikuda.
- Samal eesmärgil salvestage praegune püsivara versioon SD-kaardile.
- Laadige seadet.
- Kasutage seadmega kaasas olnud USB-kaablit.
- Enne protseduuri alustamist tutvuge kogu selle mudeli jaoks saadaval oleva püsivara abil.
-
Lugege mitu korda valitud versiooni installimisjuhiseid. Teavet tuleks võtta usaldusväärsetest allikatest, näiteks xda ja w3bsit3-dns.com foorumitest.

Nutitelefoni laadimine Enne Android OS-i käitava seadme küsitlemist on soovitatav see täielikult laadida, vastasel juhul saate vidina "muuta", st muuta see toimimatuks üksuseks
Seadet on soovitatav välgutada ainult inimestele, kes on selles valdkonnas teadlikud. See ei tähenda, et tavakasutaja, järgides selgelt usaldusväärseid juhiseid, ei suuda probleemi lahendada. Siiski on oht, et nii tõsised kui ka väiksemad probleemid tekivad. Kõigi probleemide lahendamiseks pole ühte imerohtu, igal talitlushäirel on oma kõrvaldamise meetod.
Soovitan:
Isetehtud DVD-mängija Remont: Mida Teha, Kui Mängija Ei Lülitu Sisse Või Ei Loe Plaate + Videot

Kuidas iseseisvalt õppida, kuidas DVD-mängija rikke kindlaks teha? Kuidas seadet lahti võtta? Kuidas mängijat oma kätega parandada?
Windows 10 Arvuti, Sülearvuti Või Tahvelarvuti Ei Lülitu Pärast Väljalülitamist Välja: Probleemi Põhjused Ja Kuidas Seda Parandada

Kuidas lahendada Windowsi arvuti, sülearvuti või tahvelarvuti sisselülitamise / väljalülitamise probleem: värskendage draivereid, eemaldage seadmed, reguleerige toiteallikat, lähtestage BIOS
Mida Teha, Kui IPhone Või IPad On Surnud Ja Ei Lülitu Enam Sisse: Videoprobleemi Lahendused

Kuidas taastada iPadi või iPhone'i toitesüsteem, kui see laadimise ajal sisse ei lülitu Samm-sammult juhised remondiks. Kuidas vältida tulevasi laadimisprobleeme
Sülearvuti Või Arvuti Ei Näe WiFi-võrku: Mida Teha, Kuidas WiFi-ühendusega Probleemi Lahendada

Miks süsteem ei näita teie WiFi-pöörduspunkti? Mida teha, kui ainult teie võrk pole nähtav või kui ühenduste loend on täiesti tühi
Telefon Kukkus Vette: Mida Teha, Sealhulgas IPhone'is Tualetis, Kui Vidin Ei Lülitu Sisse, Ei Tööta Kõlar

Mida teha, kui telefon kukub vette: juhised telefoni salvestamiseks. Erinevate mudelite omadused. Sagedased pettekujutelmad. Võimalikud probleemid pärast kuivatamist
