
Sisukord:
2025 Autor: Bailey Albertson | [email protected]. Viimati modifitseeritud: 2025-01-23 12:42
Ikoonide kohandamine Windows 10-s

Arvuti häälestamine toimub mitte ainult selle jõudluse parandamiseks, vaid ka süsteemi välimuse parandamiseks vastavalt kasutaja nõuetele. Nii saate näiteks kaustade välimust muuta, keskendudes oma maitsele ja eelistustele.
Sisu
- 1 Miks pean Windows 10 kaustaikooni muutma?
-
2 Muudatused kaustaikoonides Windows 10-s
- 2.1 Video: kuidas muuta töölaua ikoone Windows 10 abil
-
2.2 Kuidas nooled siltidelt eemaldada
2.2.1 Video: kuidas eemaldada nooled otseteedest Windows 10-s
-
2.3 Kuidas eemaldada kilbiikoon otseteedelt
2.3.1 Video: kuidas eemaldada kilbiikoon Windows 10 otseteedest
-
2.4 Peidetud failide ja kaustade ikoonide kuvamine
2.4.1 Video: peidetud failide ja kaustade avamine Windows 10-s
- 2.5 Ikooni kinnitamine avaekraanile
- 2.6 Ikoonide sortimise võimalused
-
3 ikoonide asendamise programmi Windows 10-s
- 3.1 Video: kuidas muuta ikoone Windows 10-s, kasutades Se7en Theme Source Patcherit
- 3.2 Ikoonipaketid erinevatel saitidel
- 4 Probleemid ikoonide asendamisel
Miks muuta kaustas ikoone Windows 10-s?
Kaustade väljanägemise muutmine operatsioonisüsteemis on kasulik funktsioon, mida sageli ei arvestata. Lõppude lõpuks võimaldab see:
- suurendage töö kiirust - visuaalne taju reageerib palju kiiremini üksikutele joonistele, mitte tekstile. Seetõttu on õige kausta valimine palju lihtsam, kui see tundub eriline;
- kaustade meeldiva väljanägemise tagamiseks - saate valida ikoonid, mis teile meeldivad. See pakub tohutut loovust mugava töökeskkonna loomisel;
- luua visuaalseid vihjeid teistele kasutajatele - joonised võivad olla mitte ainult individuaalsed, vaid ka kasulikud. Tavaliselt valitakse joonis vastavalt kausta sisule. Nii võite näiteks mutrivõtme riputada tehnilise dokumentatsiooniga kausta. See võimaldab inimestel, kes esimest korda teie arvuti taga maha istusid, kiiresti vajaliku leida.
Tavaliselt salvestatakse kaustaikoonid Windowsi / ikoonide tee alla. Kuid kõigi oma kaustaikoonide leidmiseks peate lihtsalt sisestama otsingusüsteemi.ico.
Muudatused kaustaikoonides Windows 10-s
Ikooni vahetamine teisele pole üldse keeruline. Mõelge süsteemi kaustade puhul järgmisele protsessile:
-
Windows 10 sätete avamiseks vajutage kiirklahvi Win + I. Valige jaotis Isikupärastamine.

Isikupärastamise jaotis Windows 10 sätetes Avage Windowsi seadetes jaotis Isikupärastamine
-
Või paremklõpsake töölaual ja valige kontekstimenüüst sobiv üksus.

Punkt "Isikupärastamine" töölaua kontekstimenüüs Paremklõpsake töölaual ja valige "Muuda"
-
Klõpsake vahekaardil Teemad nuppu Töölaua ikooni suvandid.

Teemade vahekaart jaotises Isikupärastamine Valige isikupärastamise alt Töölaua ikooni sätted
-
Klõpsake ikooni, mida soovite muuta. Valik kuvatakse kaustades "Prügikast", "See arvuti" ja muudes süsteemi jaotistes, et pääseda juurde teie arvuti teatud võimalustele. Pärast valimist klõpsake nuppu "Muuda ikooni".

Töölaua ikoonivalikute vahekaart Töölaua ikoonid Klahv "Muuda ikooni" võimaldab teil suvandite aknas valida mis tahes kaustade ikooni
-
Või valige mis tahes kaustast mõni muu ikoon. See peab vastama.ico-vormingule.

Ikoon vahekaardi "Töölaua ikoonid" ikoonide loendis Määrake tavalise asemel ikoon, mille soovite installida
- Pärast ikooni valimist vajutage klahvi "OK". Muudatused aktsepteeritakse.
Kui räägime tavalistest, mitte süsteemikaustadest, pole see ka üldse keeruline. Selleks toimige järgmiselt.
-
Helistage kausta kontekstimenüüsse, mille ikooni soovite muuta, ja avage jaotis "Atribuudid".

Üksus "Atribuudid" kausta kontekstimenüüs Minge töölaua kausta kontekstimenüüsse ja avage "Atribuudid"
-
Klõpsake vahekaardil "Seaded" nuppu "Muuda ikooni" ja valige samal viisil asendatav ikoon.

Vahekaardil Seaded aknas Atribuudid Klõpsake kausta omadustes nuppu "Muuda ikooni"
Lisaks ühe ikooni asendamisele teisega saate muuta ka ikooni suurust, nii et oleks mugav leida soovitud programm või fail ja klõpsata seda hiirega. Selleks peate tegema järgmist.
-
paremklõpsake ikooni ja valige alajaotuses "Vaade" suurus;

Faili kontekstimenüü vahekaart Vaade Valige jaotises "Vaade" endale sobivate ikoonide suurus
-
hoidke all klahvi Ctrl ja keerake hiire ratast, kuni tulemus sobib teile.

Töölaua otseteed See arvuti ja prügikast Ikoonide suuruse muutmiseks kerige hiire ratast, hoides samal ajal all klahvi Ctrl
Samuti saate muuta kõigi Windowsi elementide suurust korraga. Selleks toimige järgmiselt.
-
Avage Windowsi sätted ülaltoodud viisil ja seejärel jaotisse "Süsteem".

Süsteemi jaotis Windows 10 sätetes Minge süsteemi parameetrite jaotisse
-
Selle jaotise esimesel vahekaardil leidke skaalavaliku loend. Määrake väärtus oma mugavuse järgi. Mida suurem on protsent, seda suuremad on objektid.

Vahekaardil "Kuva" üksus "Skaala ja paigutus" Vahekaardil "Kuva" saate muuta kõigi elementide suurust korraga
- Klõpsake nuppu "Rakenda".
See muudab mitte ainult töölaual olevate kaustade, vaid ka muude elementide suurust. Kuid saate brauseris skaala seadeid eraldi reguleerida, mis võimaldab teil arvutiga töötamiseks mugava väärtuse määrata.
Video: kuidas muuta töölaua ikoone Windows 10 abil
youtube.com/watch?v=gfI-BRzmMVU
Noolte eemaldamine siltidelt
Kui kasutate aktiivselt otseteid kaustade ja programmide juurde, võivad nende nooled olla tüütud. Need raskendavad korralike ikoonide imetlemist ja rikuvad töölaua esteetikat. Õnneks pole nende eemaldamine üldse keeruline, kuid see nõuab registris muudatuste tegemist.
Järgige neid samme:
-
Avage klaviatuuri otseteega Win + R aken Run ja tippige sisendaknasse regedit. Kinnitage käsk ja avage registriredaktor.

Käsk Regedit aknas Run Sisestage aknas Run käsk regedit
- Minge teele HKEY_LOCAL_MACHINE / SOFTWARE / Microsoft / Windows / CurrentVersion / Explorer / Shell Icon. Kui kaust Shel Icon puudub, tuleks see luua.
- Looge parameeter nimega 29. Siltide nurgas oleva noole eest vastutab tema.
- Selle parameetri väärtus tuleb jätta tühjaks. Muudatuste aktsepteerimiseks sulgege registriredaktor ja taaskäivitage arvuti.
Video: kuidas eemaldada nooled otseteedest Windows 10-s
Kilpide ikooni eemaldamine siltidelt
Kilpikoon võib rikkuda ka ikoonide välimust. See kuvatakse rakendustes, mille nõuetekohaseks toimimiseks on vaja administraatori õigusi. Selle ikooni saab keelata:
-
Avage klaviatuuri otsetee abil Win + R. Aken Run. Sätete avamiseks sisestage käsk msconfig.

Msconfig käsk aknas "Run" Sisestage aknas Run käsk msconfig
- Minge jaotisse "Teenus" ja seejärel jaotisele Kasutajakonto kontroll.
-
Selles aknas näete liugurit. Valige see madalaimale väärtusele ja kõik kilbi ikoonid kaovad.

Kasutajakonto juhtimise seadete aken Seadke liugur kõige põhja, nii et klapp ikoonidelt kaoks
Video: kuidas eemaldada kilbiikoon Windows 10 otseteedest
Peidetud failide ja kaustade ikoonide kuvamine
Windowsi operatsioonisüsteemil on juba pikka aega olnud võimalus faile ja kaustu peita. Kuid nende ikooni ja nime ei kuvata kohas, kus nad asuvad. Siiski on File Exploreris peidetud ikoonide kuvamise lubamiseks lihtne viis:
- Avage mis tahes kaust, näiteks See arvuti, et pääseda oma süsteemi File Explorerisse.
- Lülitage vahekaardile "Vaade".
-
Valige ülemises ribas jaotis "Valikud" ja avage see.

Üksus "Parameetrid" uurija vahekaardil "Vaade" Peidetud failide konfigureerimiseks valige vahekaardil "Vaade" "Valikud"
-
Tühjendage märkeruut "Peida kaitstud süsteemifailid" ja määrake failide peitmisel lipp asendisse "Kuva peidetud failid …".

Kausta Vaade aknas Kausta suvandid Tühjendage märkeruut "Peida kaitstud süsteemifailid" ja määrake vastand "Kuva peidetud failid …"
- Kinnitage muudatused. Kõik peidetud failid ja kaustad kuvatakse teie arvutis.
Video: kuidas peidetud faile ja kaustu avada Windows 10-s
Kinnitage avaekraanile ikoon
Windows 10 avakuvale kinnitamine tähendab ikooni lisamist menüüsse Start. Sellistest ikoonidest võib saada töölaua alternatiiv, kuna need on esitatud mugavate paanidena. Sellesse menüüsse ikoonide lisamiseks toimige järgmiselt.
- Paremklõpsake otseteel või käivitataval failil.
-
Valige kontekstimenüüst käsk "Kinnita alustamiseks".

Üksus "Kinnita alustamiseks" menüü Start menüü faili kontekstimenüüs Paremklõpsake ikooni ja valige käsk "Kinnita alustamiseks"
-
Esialgsel ekraanil saate hiire parema nupuga kasutada ka ikooni suuruse muutmiseks või selle sobivasse kohta viimiseks.

Avaekraani vahekaardi suuruse muutmine Avakuval saate iga ikooni suurust eraldi reguleerida
Ikoonide sortimisvalikud
Soovitud faili või kausta mugavamaks otsimiseks saate ikoonid sortida paljude parameetrite järgi:
-
nime järgi - ikoonid paigutatakse kasvavas või kahanevas tähestikulises järjekorras (sõltuvalt seadetest);

Alapunkt "Nimi" üksuses "Sorteerimine" Nime järgi sorteerimine aitab teil faile tähestiku järgi korraldada
-
kuupäeva järgi - sortimine faili viimati muudetud või loodud kuupäeva järgi, samuti viimastest failidest varasematesse ja vastupidi;

Alapunkt "Muutmise kuupäev" jaotises "Sorteerimine" Sorteerimine muudetud kuupäeva järgi sorteerib failid nende viimase muutmise aja järgi
-
tüübi järgi - failide jagamine vastavalt vormingule. Kaustad asuvad kaustade kõrval ja pildid piltide kõrval. Selline sortimine on kasulik, kui ühes kohas on palju erinevat tüüpi elemente;

Alapunkt "Tüüp" jaotises "Sorteerimine" Tüübi järgi sortimine eraldab erinevad failivormingud üksteisest
-
suuruse järgi - üksuste sorteerimine suuruse järgi on kasulik juhtudel, kui peate kõvaketta mittevajalikest failidest puhastama. Sellega tuuakse teiste seas kohe välja ka kõige raskemad ja kergemad dokumendid;

Alapunkt "Suurus" jaotises "Sorteerimine" Suuruse järgi sorteerimisel kuvatakse kõige raskemad ja kergemad failid
-
siltide järgi - sildid on valikulised, kuid kui te neid kasutate, saate ka nende järgi sortida.

Alapunkt "Sildid" jaotises "Sorteerimine" Siltide järgi sortimist kasutatakse siltide abil lingitud failide sortimiseks
Programmid ikoonide asendamiseks Windows 10-s
Seal on palju programme, mis võimaldavad teil muuta kaustade ja failide ikoone. Paljud neist teevad seda automaatselt. Mõni programm asendab kõigi dokumentide ikoonid korraga, teised aga aitavad näiteks ikooni loomiseks pildivormingut muuta. Vaatame mõnda neist:
-
Ikoonivahetaja. Seda väikest utiliiti on lihtne kasutada ja see töötab ilma süsteemi installimata. Piisab selle laadimisest, et muuta kõiki ikoone, vajutades ühte nuppu. Vaikimisi paneb see Windows 10 ikoonide asemel Windows 7 ikoonid, kuid vajadusel saate alla laadida oma ikoonipaketid;

Ikoonivahetaja liides Icon Changer on väike utiliit, mis ei vaja installimist
-
ICO tehas. Kuvasuhte muutmise programm. See võimaldab teil valitud piltidest luua igas suuruses ikooni. Selle programmi liides on ülilihtne: lohistage lihtsalt pildid ICO Factory tööruumi ja valige vajalik suurus. Pärast seda teisendatakse kõik pildid;

ICO tehase liides ICO Factory võimaldab teil piltide vormingu muuta ikoonide vorminguks
-
Dr. Kaust. Mugav programm samaaegselt suure hulga dokumentidega töötamiseks. Võimaldab laadida võrgus suures koguses ikoone ja määrata need otse programmi aknas kaustadesse. Paindlik tööriist, millel on palju seadeid ja mis toetab isegi piltide teisendamist soovitud ikoonivormingusse.ico.

Dr. Kaust Dr. Kaust võimaldab teil korraga muuta suure hulga kaustade välimust
-
IconTo. See programm võimaldab teil muuta mitte ainult kaustade, vaid ka kõvaketaste ikoone. Selle abiga saate muuta nii ühendatud kui ka sisemiste draivide pilti. Muuhulgas toetab programm umbes kolmsada ikooni, millest saate valida midagi oma maitse järgi.

Muutke süsteemidraivi ikoone ikooniga IconTo IconTo võimaldab teil muuta kõvaketaste ja väliste andmekandjate ikoonide välimust
Video: kuidas muuta ikoone Windows 10-s, kasutades Se7en Theme Source Patcherit
Ikoonipaketid erinevatel saitidel
Arvuti kiireks isikupärastamiseks võite ikoonipakette alla laadida erinevatelt saitidelt. Siin on mõned neist:
-
www.winscreen.ru/icon/ - stiilne sait, kust leiate palju ikoone Windows 10 jaoks. Sellel on suur valik ikoone, mis on kuju ja stiiliga ebatavalised. Näiteks saate Marveli filmi koomiksitest seada ikoone arvuti Iron Man stiilis;

WinScreeni veebisait WinScreeni veebisait sisaldab suurt hulka ebatavaliste ikoonide pakette
-
winzoro.net/icon/desktop_icons/ - see sait sisaldab ikoone kõikidel puhkudel. Need on jagatud kategooriatesse, millest igas saab kasutaja valida komplekti, keskendudes oma eelistustele;

WINZORO veebisait WINZORO veebisaidil on ikoonid kategoriseeritud, et hõlbustada soovitud ikoonipakettide leidmist
-
icons8.ru/windows-icons/ - sellelt aadressilt leiate üle nelja tuhande erineva ikooni. Sellel on mugav süsteem ikoonide otsimiseks siltide järgi, mille abil saate valida ikoonid igale objektile;

Icons8 veebisait Icons8-l on tohutu hulk tasuta ikoone Windows 10 jaoks ja otsimiseks siltide järgi
-
oformi.net/icons-png/ - sellel saidil on ka palju ikoone. Üldiselt on see sait spetsialiseerunud töölaua ja süsteemi kohandamisele, nii et saate ikoonide jaoks valida Windows 10 jaoks ebatavalise hiirekursori või armsa teema.

Oformi veebisait Oformi veebisait on spetsialiseerunud töölaua kohandamisele, nii et kasutaja saab pöörata tähelepanu mitte ainult ikoonidele, vaid ka hiirekursoritele ja Windows 10 ebatavalistele teemadele
Probleemid ikoonide asendamisel
Ikoonide asendamisel võite kokku puutuda palju probleeme. Siiski on mõned üldised näpunäited, mis võivad aidata, kui teie failid näiteks ikoonide muutmise järel peatuvad:
- kontrollige süsteemi kvaliteetse viirusetõrjega. Probleem võib peituda viirustes, mille teil õnnestus tabada vajalike ikoonide otsimisel. Sellisel juhul kontrollige oma arvutit kvaliteetse viirusetõrjeprogrammiga, näiteks Dr. Web CureIt!
- taaskäivitage süsteem. Arvuti lihtne taaskäivitamine võib probleemi lahendada ja ikoonid hakkavad uuesti liikuma;
- lülitage ikoonid asendavad utiliidid välja. Kui teil on aktiivne ikooni asendamise utiliit, proovige see keelata ja kontrollige, kas probleem on lahendatud;
- installige värsked süsteemivärskendused. Windows 10 vanemad versioonid võivad sisaldada vigu ja nõrkusi. Sellisel juhul aitab opsüsteemi uuele versioonile värskendamine.
Võimalus kaustade või failide ikoone asendada on äärmiselt kasulik. Seda saab teha kas käsitsi, kasutades süsteemi tööriistu, või laadides alla spetsiaalsed programmid, mis töötavad automatiseeritud režiimis.
Soovitan:
Pesemisriiete Ikoonid: Siltide Dekodeerimine, üksikasjalik Sümbolite Tabel Ja Nende Tähised + Foto
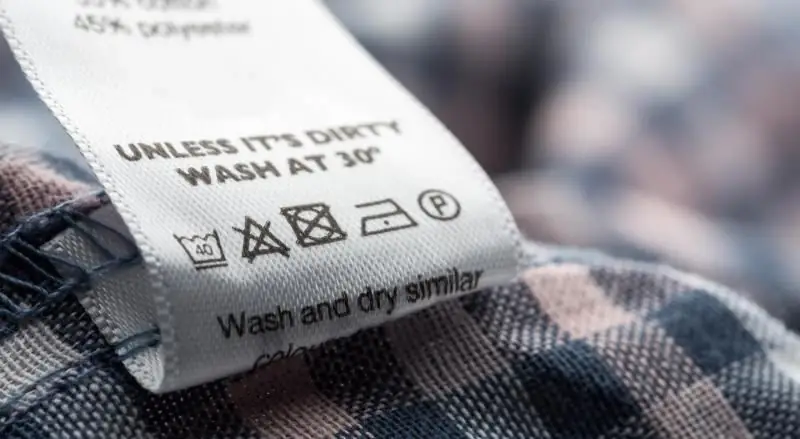
Milleks riietel sildid on? Peamiste ikoonide ja tähiste selgitus. Spetsiaalsetest materjalidest valmistatud toodete pesemise reeglid
Vidinad Windows 10 Jaoks - Valige, Millised Vidinad Töölauale Installida

Miks vajate töölaua vidinaid. Kuidas vidinaid Windows 7-st, XP-st tagasi saada. Kust leida uusi vidinaid. Mida teha, kui need ei toimi
Mida Teha, Kui Ikoonid Vilguvad Või Kaovad Windows 10-s - Lahendame Töölauaikoonide Töös Olevad Probleemid

Töölaua ikoonide / otseteede saadaolevad seaded Windows 10-s. Võimalikud probleemid ikoonide toimimisel ja nende lahendamisel
Kas On Võimalik Ristiisa Lapseks Muuta - Vaimulike Arvamus

Kas õigeusus on võimalik ristiisa vahetada? Mis on ristivanemate vahetamise põhjused? Preestrite vastused
Ikoonid, Mis Peaksid Olema Igas Korteris

Millised olulised ikoonid peavad igas korteris olema
