
Sisukord:
2025 Autor: Bailey Albertson | [email protected]. Viimati modifitseeritud: 2025-01-23 12:42
Internet Explorer: miks värskendada oma brauserit ja kuidas seda teha
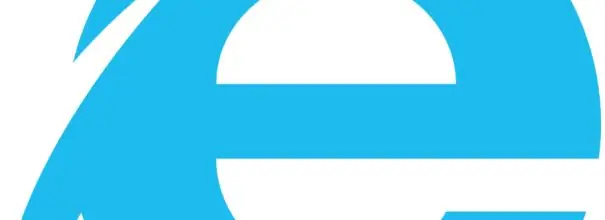
Kuigi enamik kasutajaid ei ava Internet Explorerit, eelistades mõnda muud brauserit, esitavad inimesed mõnikord selle värskendamise kohta küsimusi. Miks tuleb Internet Explorerit värskendada? Kuidas seda teha ja mida teha värskendusvea korral?
Sisu
- 1 Internet Explorer: miks värskendada ja kuidas praegust versiooni teada saada
-
2 Kuidas oma brauserit tasuta uuendada
- 2.1 Ametliku veebisaidi kaudu
- 2.2 Brauseri enda kaudu
- 2.3 Värskenduskeskuse kaudu
-
3 Internet Exploreri värskendamise probleemid: põhjused ja lahendused
- 3.1 Windowsil pole värskendusi
- 3.2 Windowsi ei toetata
- 3.3 Viirusetõrjeprogrammi töö
- 3.4 Arvutis on viirusi
- 3.5 Hübriidne graafikakaart
Internet Explorer: miks värskendada ja kuidas praegust versiooni teada saada
Internet Explorer (IE) on vaikebrauser, mis on installitud Windowsi arvuti mis tahes versiooni. Selle uusim versioon on Internet Explorer 11. Te ei pea seda kasutama, kuid peate siiski värskendama. Miks?
- IE on otseselt seotud arvuti opsüsteemiga ja Internetist juurdepääsu vajavate programmide töö sõltub sellest. Näiteks kui vajalikke IE värskendusi pole installitud, ei pruugi tuntud Skype'i videokõnede utiliit töötada.
- Uuendamata brauseri kasutamine on väga ohtlik, kuna see suurendab teie arvuti viirusnakkuste riski: kaitse on niigi nõrk ja ei pea uutele viirustele vastu. Brauseri värskendamine tagab turvalisuse.
- Programmi värskendamisega saab kasutaja ka uued funktsioonid.
- IE vana versioon on väga aeglane ja lehti ei pruugita õigesti kuvada.
Windowsil on mitu versiooni. Vanim on XP. Tema jaoks on tavalise brauseri kõige kättesaadavam versioon IE 8. Windows Vista puhul - IE 9. Neid OS-i suvandeid ei hooldata ega värskendata enam. See kehtib ka IE kohta. Kui teil on Vista või XP, ei saa te ka brauseri värskendusi. Sellisel juhul on soovitatav uuendada operatsioonisüsteemile Windows 7, 8 või 10 ja IE versioonile 11.
Uurige, kas peate IE-d värskendama. Selleks vaadake brauseri praegust versiooni. Järgige neid samme:
-
Avage IE brauser. Leidke paremas ülanurgas hammasrattaikoon ja klõpsake nuppu. Seda jaotist nimetatakse teenuseks. See avaneb ka klahvikombinatsiooniga alt=+ X.

IE menüü Avage IE menüü
- Valige väikesest menüüst üksus "About".
-
Brauseri kohale ilmub aken koos teie IE praeguse versiooninumbriga. Selle Windowsi standardprogrammi värskendamiseks ilma teie osaluseta märkige märkeruut vasakul üksusest "Installige uued versioonid automaatselt". Brauser saab värskenduse nüüd iseseisvalt, kui arvutis on konfigureeritud Windowsi värskenduste automaatne installimine.

Jaotis "Programmi kohta" Vaadake, milline IE versioon on teie arvutis
Kuidas oma brauserit tasuta värskendada
Internet Exploreri värskendamiseks on mitu võimalust. Vaatleme neid kõiki korras.
Enne selle värskendamist sulgege brauser. Ärge muretsege brauseri sätete, järjehoidjate ja sirvimisajaloo pärast - kõik jääb pärast värskendamist paika.
Ametliku veebisaidi kaudu
Lihtsaim viis IE uue versiooni hankimiseks on installeri allalaadimine ametlikust ressursist ja uue versiooni installimine vanale. Tehke järgmist.
- IE uue versiooni levitamise allalaadimiseks minge Microsofti ametlikule veebisaidile.
-
Valige Windowsi operatsioonisüsteemi versioon, mis teil on arvutis, näiteks Windows 7.

Microsofti ametlik sait Valige oma Windowsi versioon
-
Süsteem palub teil Internet Exploreri 11 installiprogrammi alla laadida 32- või 64-bitise jaoks. Valige oma valik ja klõpsake vastavat nuppu.

Jaotis Windows 7 jaoks Valige oma süsteemi suurus ja klõpsake nuppu "Laadi alla"
-
Käivitage allalaaditud fail. Alustatakse teie Windowsi jaoks IE uusima versiooni installimist.

Jaotis "Allalaadimised" Avage allalaaditud fail
-
Klõpsake nuppu "Install".

Alustage IE installimist Klõpsake nuppu "Install"
-
IE installimine algab.

IE installiprotsess Oodake IE uue versiooni installimist
-
Muudatuste jõustumiseks palub süsteem teil arvuti taaskäivitada. Klõpsake vastavat nuppu. Kui te ei soovi kohe uuesti käivitada, klõpsake nuppu "Taaskäivita hiljem".

Edukas installimisteatis Klõpsake nupul "Taaskäivita kohe"
-
Käivitage IE pärast seadme taaskäivitamist ja valige soovitatud turvaseaded.

IE 11 seadistamine Määrake soovitatud turvaseaded
Brauseri enda kaudu
Internet Exploreri enda värskendust ei saa alla laadida. Saate vaadata ainult brauseri praegust versiooni ja märkida jaotises „Teave” automaatse brauseri ruut.
Värskenduskeskuse kaudu
Kuna IE on osa operatsioonisüsteemist, värskendatakse seda Windowsiga. Värskendusprotsessi alustamiseks tehke järgmist.
-
Minge menüüsse Start. Leidke jaotis "Juhtpaneel" ja topeltklõpsake seda avamiseks.

Menüü Start Avage juhtpaneel
-
Valige uues aknas plokk "Süsteem ja turvalisus".

Kontrollpaneel Avage jaotis "Süsteem ja turvalisus"
- Avage Windows Update.
- Kui teil on automaatsed värskendused välja lülitatud, lülitage see sisse. Klõpsake nuppu "Otsi värskendusi".
- Oodake, kuni otsing lõpeb. See võib võtta mitu minutit.
-
Süsteem leiab olulised ja valikulised värskendused. Internet Exploreri värskendamine on oluline, seetõttu valime esimese üksuse.

Windowsi uuendus Klõpsake nuppu "Olulised värskendused: 1 saadaval"
-
Veenduge, et värskenduste loendis oleks märgitud IE. Kõiki muid üksusi saate kohe kontrollida, kuna see aitab teie arvuti jõudlust parandada. Klõpsake nuppu OK.

IE komponentide värskendus Märkige ruut IE värskenduste jaoks
- Klõpsake nuppu Install Updates. Süsteem loob automaatselt taastepunkti, nii et ebaõnnestunud värskenduse korral saab kõik tagasi oma eelmisse olekusse.
- Süsteem hakkab värskendusi alla laadima ja installima. Sellisel juhul ei saa te praegu arvutis töötada, kuna ilmub sinine ekraan, kus kuvatakse installimise edenemine. Arvuti taaskäivitub.
- Avage IE. Märkige ruut "Kasuta soovitatud sätteid". Klõpsake nuppu OK.
Internet Exploreri värskendamise probleemid: põhjused ja lahendused
Peamise Windowsi brauseri värskendamise ajal võivad kasutajad silmitsi seista süsteemi keeldumisega selle uue versiooni installimisest.
Mis võib uuendusprobleeme põhjustada? Mida peaksin tegema värskenduse installimiseks?
Windowsil pole värskendusi
Kui teie arvutis on Windows 7, on võimalik, et IE uut versiooni ei taheta installida, kuna hoolduspaketil Service Pack 1 puudub globaalne värskendus. Värskendage seda Windows Update'i kaudu:
- Avage menüü Start ja seejärel jaotis Juhtpaneel.
- Valige plokk "Süsteem ja turvalisus" ning seejärel klõpsake nuppu "Windows Update".
- Klõpsake nuppu Otsi värskendusi.
- Avage üksus koos oluliste värskendustega.
-
Kontrollige kõiki loendis olevaid üksusi, sealhulgas hoolduspaketti Service Pack 1.

Service Pack 1 värskendus Valige hoolduspaketi Service Pack 1 värskendused
- Klõpsake nuppu "Install Updates" ja oodake, kuni kõik installitakse.
- Proovige alla laadida IE uus versioon ametlikult saidilt.
IE värskendusprobleem võib ilmneda ka siis, kui operatsioonisüsteemil puuduvad muude elementide värskendused. Süsteem hoiatab teid selle eest ja pakub komponentide kõigi vajalike uute versioonide viivitamatut installimist. Klõpsake nupul "Hangi värskendus", et süsteem saaks kõik ise alla laadida ja installida, ja proovige seejärel IE uuesti värskendada.

Klõpsake nuppu "Hangi värskendus"
Windowsi operatsioonisüsteemi ei toetata
Teie operatsioonisüsteem ei pruugi vastata IE 11 nõuetele. Sellest annab süsteem teada tarkvarauuenduse käivitamisel.
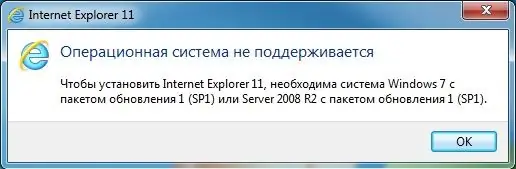
Klõpsake nuppu OK
Vajate OS-i versiooni 7 või uuemat, SP1 või uuemat versiooni. Kui teil on vana Windows, näiteks XP või Vista - installige uus versioon, näiteks Windows 7. Uue operatsioonisüsteemi installimisega saate kõik IE värskendused korraga.
Samuti veenduge, et valisite õige süsteemibiti (32- ja 64-bitine). Süsteemitüübi kontrollimiseks toimige järgmiselt.
- Minge "Värskenduskeskusesse", nagu on kirjeldatud selle artikli kohal olevas jaotises.
-
Klõpsake nuppu "OS-i ehitusteave".

Jaotis Windows Update Klõpsake paremas alanurgas asuvat linki OS-i ehitusteave
-
Pange uues jaotises tähelepanu üksusele "Süsteemi tüüp".

Jaotis "Seadme omadused" Vaadake jaotises "Süsteemitüüp" bitisügavust
Viirusetõrjeprogrammi töö
Mõnikord võib viirusetõrje blokeerida mitte ainult kolmandate osapoolte programmide, vaid ka Microsofti ametliku tarkvara installimise. Kui soovite kontrollida, kas viirusetõrje ei sega IE värskenduste installimist, keelake see mõneks ajaks ja proovige brauseri värskendus uuesti installida. Pärast seda ärge unustage viirusetõrjet uuesti sisse lülitada.
Arvutis on viirusi
Pahatahtlikud programmid võivad blokeerida ka värskenduse installimise IE jaoks. Kontrollige oma arvutit viiruste suhtes. Kui neid on, desinfitseerige süsteem ja proovige Windows Master Browserit uuesti värskendada.
Hübriidne graafikakaart
Internet Exploreri 11 ei pruugi installida, kui teie arvutis on hübriidgraafikakaart. Sellisel juhul peate selle õige toimimise jaoks draiverid Internetist alla laadima. Seejärel värskendage IE versioonile 11.
Internet Explorerit tuleb värskendada, isegi kui te seda ei kasuta, kuna selle parameetrid mõjutavad teiste Internetile juurdepääsevate programmide tööd. Automaatseid värskendusi saate konfigureerida jaotises „Teave”. Kui värskendust ei installitud automaatselt, värskendage brauserit käsitsi Microsofti ametliku veebisaidi või värskenduskeskuse kaudu. Enne installeri allalaadimist veenduge, et selle bitikiirus vastab teie süsteemi tüübile ja teie arvutis on Windows 7 või uuem versioon.
Soovitan:
Kuidas Muuta Hiirekursorit Windows 10-s, Installige Uus - Juhised Ja Näpunäited

Kuidas muuta kõigi kursori olekute ikooni, suurust ja stiili süsteemi seadete ja kolmanda osapoole programmide kaudu. Mida teha, kui kursorit pole määratud
Yandexi Brauseri Installimine Arvutisse, Sealhulgas Tasuta - Otsige Uusimat Versiooni, Konfigureerige Programm Windowsis, Desinstallige

Kuidas alla laadida Yandex.Browseri uusim versioon. Esimene seadistamine, laienduste haldamine, töö käigus tekkivate probleemide lahendamine. Brauseri eemaldamine
Tori Brauseri Installimine, Sealhulgas Tasuta - Otsige Uusimat Versiooni, Konfigureerige Programm Windowsis, Kas Tori Brauserit On Võimalik Desinstallida

Kuidas alla laadida uusim Tori brauser. Esimene seadistamine, turvakorraldus, probleemide lahendamine. Tori brauseri eemaldamine
Google Chrome'i Brauseri Installimine, Sealhulgas Tasuta - Otsige Uusimat Versiooni, Konfigureerige Programm Windowsis, Kas On Võimalik Chrome'i Eemaldada

Google Chrome'i plussid ja miinused. Kuidas seda installida ja konfigureerida. Probleemide lahendamine: ei salvesta paroole, ei installi laiendusi. Jälgimatu kustutamine arvutist
Opera Brauseri Installimine, Sealhulgas Tasuta: Otsige Uusimat Versiooni, Konfigureerige Programm Windowsis, Kas Saate Opera Desinstallida

Opera brauseri installimise üksikasjalik kirjeldus. Selle võimalused, kohandamine ja kasutamisel tekkivad võimalikud probleemid. Opera brauseri desinstallimine
