
Sisukord:
2025 Autor: Bailey Albertson | [email protected]. Viimati modifitseeritud: 2025-01-23 12:42
Importige fotosid ja videoid iPhone'ist, iPadist või iPod touchist

Apple'i tooted erinevad teiste tootjate toodetest nende enda iOS-i operatsioonisüsteemi poolest, mis on kaitstud mitmesuguste häirete eest, mis toob vidinate omanikele kaasa teatud piirangud. Näiteks ei saa faile üles laadida Exploreri kaudu. Seega, kui peate oma seadmesse fotosid või videoid importima, peate kasutama spetsiaalseid meetodeid.
Sisu
-
1 Importige fotosid käsitsi iTunes'i kaudu
- 1.1 Video: fotode allalaadimine arvutist iPhone'i / iPadi iTunes'i kaudu
- 1.2 Jagamise keelamine iTunes'i kaudu
-
2 Pilvesalvestuse kasutamine fotode Apple'i seadmesse üleslaadimiseks
- 2.1 Fotode üleslaadimine iCloudiga
-
2.2 Fotode teisaldamine Yandex. Disk abil
2.2.1 Video: kuidas foto või video iPhone'i Yandex. Diski kaudu üles laadida
- 2.3 Fotode importimine Apple'i seadmesse Dropboxi abil
- 3 Mälupulgade ja muude draivide kasutamine
-
4 Fotode üleslaadimine iFunBoxi kaudu
4.1 Video: kuidas fotosid iPhone'ist arvutisse edastada
-
5 mitteametlikud viisid
- 5.1 Suhtlusvõrgustike kasutamine failijagamisena
- 5.2 Failihaldurite kasutamine
Importige fotosid käsitsi iTunes'i kaudu
ITunes'i programmil on võimalus seadistada piltide sünkroonimine iPadis, iPod touchis ja iPhone'is spetsiaalse programmi või personaalarvuti või sülearvuti vajalikust kaustast.
Kui sünkroonite vidina iTunes'i abil, värskendab see pilte ja videoid vastavalt teie arvutisse salvestatud andmetele. Kui aga arvutis on fotosid või videoid, mis pole teie Apple'i seadmes, saate need teisaldada järgmiselt.
- Käivitage iTunes sülearvutis või personaalarvutis.
- Ühendage oma iPhone, iPod touch või iPad tavalise USB-kaabli abil.
-
Klõpsake iTunes'i seadme ikoonil.

ITunes'i seadme ikoon Mobiilseadme ressurssidele juurdepääsemiseks klõpsake selle ikooni iTunes'is
-
Valige programmi vasakul paneelil "Fotod".

ITunes'i liides Valige programmi vasakul paneelil rida "Fotod"
- Märkige ruut sünkroonimise kõrval. Kui seda üksust ei tõsteta esile, siis kõik pildid ja videod on juba salvestatud seadmetesse, kuhu on installitud iCloudi meediumiteek, nii et pole vaja andmeid käsitsi sünkroonida.
-
Valige sünkroonimisallikas - see võib olla juurkaust, alamkaust või programm.

Sünkroonige oma seade Määrake sünkroonimise allikas - arvuti kaust või programm
- Märkige imporditavad albumid või üksikud fotod.
- Kui soovite, et videosalvestised koos piltidega imporditaks märgitud asukohast, valige käsk „Kaasa videod sünkroonis”.
- Klõpsake nuppu "Rakenda".
Video: fotode üleslaadimine arvutist iPhone'i / iPadi iTunes'i kaudu
Lülitage iTunes'i kaudu jagamine välja
Kui te ei pea enam oma Apple'i seadmest andmeid sünkroonima, võite selle funktsiooni iTunes'is välja lülitada, kuid seejärel kustutatakse teie fotod ja videod. Sünkroonimine on keelatud kõigi piltidega albumite puhul või ainult nende jaoks, mis on märgitud:
- Käivitage iTunes ja ühendage oma Apple'i vidin sülearvuti või arvutiga.
- Klõpsake seadme ikoonil.
- Valige vahekaart "Fotod".
- Klõpsake nuppu "Valitud albumid" ja tühjendage märkeruudud, mis nõuavad sünkroonimise keelamist. Kui peate kõigi fotode sünkroonimise tühistama, peate eemaldama marker „Sünkroniseeri” ja seejärel klõpsama nuppu „Kustuta foto”.
-
Klõpsake nuppu "Rakenda".

Foto sünkroonimise marker Kõigi fotode sünkroonimise väljalülitamiseks peate vastava marker eemaldama
Pilvesalvestuse kasutamine fotode Apple'i seadmesse üleslaadimiseks
Saate fotosid iPhone'i / iPadi / iPod touchi teisaldada, kasutades erinevaid pilvesalvestisi, näiteks "Cloud Mail.ru", "Google Drive", "Yandex. Disk", iCloud ja palju muud. Igal teenusel on iOS-i operatsioonisüsteemi jaoks oma rakendused, mille eesmärk on pilves salvestatud fotode ja videotega töö lihtsustamine.
Laadige fotod üles iCloudiga
ICloudi kasutamiseks peate oma arvutisse installima rakenduse, mille saab alla laadida Apple'i ametlikust ressursist. Järgmisena peate järgima juhiseid:
- Käivitage rakendus. Logige sisse oma Apple'i kontoga.
- Minge jaotisse "Fotod" ja märkige vajalikud fotod või videod. Pärast seda liiguvad andmed automaatselt pilvemällu.
-
Mobiilseadmest piltidele juurdepääsemiseks avage rakendus "Fotod".

Fotod teenusesse iCloud Märgitud fotod muutuvad teie mobiilseadmes automaatselt kättesaadavaks
ICloudi fotode automaatse sünkroonimise teenus peab olema lubatud pilve salvestusseadetes
See meetod on praktilisem kui iTunes'i kasutamine, sest teil pole vaja kasutada juhtmeid ja pääsete oma piltidele juurde mis tahes seadmest ja kõikjalt.
Fotode teisaldamine Yandex. Disk abil
Selle pilvemäluga töötamiseks vajate järgmist.
- Looge konto ametlikul Yandexi veebisaidil.
- Avage Interneti-brauseris Yandex. Disk või laadige personaalarvuti või sülearvuti alla spetsiaalne programm.
-
Kopeerige või teisaldage kõik vajalikud pildid pilve.

Yandex. Disk liides Failide edastamiseks Yandexi pilvemällu klõpsake nuppu Failide üleslaadimine
- Foto saamiseks Apple'i seadmes laadige alla Yandex. Disk mobiilirakendus ja sisestage rakendus oma konto alla.
-
Avage pilvesse salvestatud fotode kaust.

Failid saidil Yandex. Disk Pilvesalvestuses olevad fotod on saadaval igast seadmest, sealhulgas iPhone'ist / iPadist / iPod touchist
-
Pärast vajaliku foto avamist klõpsake nooleikoonil. Avanevas loendis märkige "Salvesta galeriisse". Pärast seda saab pilti igal ajal vaadata rakenduse "Fotod" abil.

Salvestage fotod iPhone'i Avatud foto salvestamiseks oma mobiilseadmesse klõpsake nooleikooni
Selle meetodi eeliseks on see, et saate fotosid vaadata ka ilma Interneti-juurdepääsuta. Lisaks saate neid alla laadida mõlemas suunas - nii mobiilsesse vidinasse kui ka sellest sülearvutisse või arvutisse.
Video: kuidas foto või video iPhone'i Yandex. Diski kaudu üles laadida
Importige fotosid Apple'i seadmesse Dropboxi abil
Selle meetodi kasutamiseks peate kõigepealt sünkroonima vajalikud programmid oma arvutis spetsiaalse programmi abil ja installima oma iOS-i seadmesse Dropboxi mobiilirakenduse.

Enne alustamist peate oma seadme Dropboxiga sünkroonima
Pärast ülaltoodud toimingute tegemist saate kohe seadmest fotosid vaadata, valides rakenduses vajaliku kausta.

Pärast sünkroonimist saab fotosid vaadata rakendusest Dropbox
See meetod nõuab kohustuslikku Interneti-ühendust, kuid ei kasuta seadme sisemist mälu. Samuti on võimalus salvestada kaustad koos fotode või üksikute piltidega seadmesse hilisemaks vaatamiseks ilma Interneti-ühenduseta.
Flash-draivide ja muude draivide kasutamine
Fotode ja videote importimiseks mobiilse vidina mällu saate kasutada igasuguseid seadmeid - väikeseid välkmäluseadmeid ja kaasaskantavaid ruutereid, millel on ka mäluseadme funktsioon.

Failide edastamiseks Apple'i seadme ja arvuti vahel saate kasutada mälupulka
Mälupulgal peab olema kaks liidest: arvutiga ühendamiseks ja Apple'i seadmega. Täieliku töö jaoks iPhone'is ja iPadis peate alla laadima spetsiaalse mobiilirakenduse, millega saate muusikat kuulata, videoid vaadata ja vajalikke faile, sealhulgas fotosid teisaldada.
Fotode üleslaadimine iFunBoxi kaudu
Teine populaarne ja lihtne viis iPhone'i ja iPadisse pildi üleslaadimiseks on iFunBoxi programmi kasutamine. Protsess koosneb mõnest lihtsast etapist:
- Laadige Internetist alla programm iFunBox (installimine pole vajalik, peate selle lihtsalt mugavasse kohta salvestama).
- Ühendage seade arvuti või sülearvutiga ja aktiveerige programm.
-
Valige programmi liidese vasakul küljel üksus Kaamera, mille järel kuvatakse kõik pildid programmis.

IFunBoxi programmi liides Menüükaamera Kaamera abil saate ekraanil kuvada kõiki saadaolevaid fotosid
- Failide arvutisse kopeerimiseks paremklõpsake soovitud pilti ja klõpsake käsku Kopeeri arvutisse, seejärel valige faili salvestamise koht.
- Fotode teisaldamiseks iPhone'i klõpsake peamenüüs käsku Kopeeri arvutist ja valige vajalikud failid.
Video: kuidas fotosid iPhone'ist arvutisse edastada
Mitteametlikud viisid
Neid meetodeid pole alati mugav kasutada, mõnel juhul on olemasolevate vahendite abil eesmärki lihtsam saavutada.
Suhtlusvõrgustike kasutamine failide jagamisena
Suhtlusvõrgustike vahetajana kasutamiseks peate lihtsalt oma lehele üles laadima vajalikud fotod (mitte tingimata avalikult, privaatsusseaded aitavad teavet soovimatute silmade eest varjata). Ja pärast seda, kui logite seadmest sotsiaalvõrgustikku, laadige vajalikud pildid oma telefoni või tahvelarvutisse.
Failihaldurite kasutamine
Meetod töötab, kui teil on installitud jailbreakiga iPhone, iPad või iPod touch, personaalarvuti ja vidina ühendamiseks kaabel. Töötamiseks vajate failihaldurit, näiteks iToolsi, kuid võite valida mis tahes muu, selle olemus sellest ei muutu. Selle eesmärgi saavutamiseks peate:
- Ühendage telefon USB-kaabli abil arvutiga.
- Sisestage failihalduri programm.
- Minge saidile / var / mobile / Media / DCIM / 100APPLE.
- Kui pärast kirjeldatud toimingute tegemist avaneb loetelu fotode ja videotega, siis kõik läks õigesti. Kui programmiliides ei kuva midagi, siis pole seadmes kas fotosid ega videoid või on tee vale ja peate kõik uuesti kontrollima.
-
Valige vajalikud failid ja kopeerige need seadmesse. Protsessi lõppedes on kõik vajalikud pildid iPhone'is, iPadis või iPod touchis ühesugused.

Juurdepääs iPhone'i fotodele failihalduri kaudu Kui mobiilseadmes tehakse vanglakaristus, saab selles olevatele fotodele juurdepääsu mis tahes failihalduri abil
Nende vidinate kasutamise ohutuse eest hoolitsesid iPhone'i, iPadi või iPod touchi seadmete loojad - see on suur pluss. Liigne turvalisus tekitas kasutajatele siiski teatud ebamugavusi. Exploreri kaudu ei saa faile lihtsalt personaalarvutiga ühendatud telefoni kopeerida. Õnneks on selle probleemi lahendamiseks palju võimalusi.
Soovitan:
Kuidas Leida Telefoni, Kui See On Välja Lülitatud - Kodus Ja Muudes Kohtades Otsige Arvutist, Sim-kaardilt, I

Erinevad viisid välja lülitatud telefoni leidmiseks. Kui seadet ei leita ja kuidas seda mitte kaotada
Kuidas Levitada Internetti Arvutist Telefoni USB Kaudu

Kuidas levitada Internetti arvutist või sülearvutist Androidi ja iOS-i telefoni või tahvelarvutisse USB-kaabli, WiFi või Bluetooth-võrgu kaudu. Seade pöörduspunktina
Kuidas Laadida Muusikat VK-st (VKontakte) Telefoni, Androidi Või IPhone'i: Tasuta Rakendused Ja Laiendused

Millised mobiilirakendused ja brauserilaiendid on kasulikud. Kuidas alustada telegramis robotite kaudu allalaadimist. Allalaadimine võrguteenuste kaudu
Kuidas õppida Hommikul Vara üles Tõusma Ja Piisavalt Magama, Ka Ilma äratuskellata

Miks tõusta hommikul vara ja kuidas seda õppida: mis kell magama minna, kuidas õigel ajal ja rõõmsameelsuse tundega magama jääda ja ärgata (ka ilma äratuskellata)
5 Kuulsat Huligaani "Yeralashist": Kuidas Nad üles Kasvasid
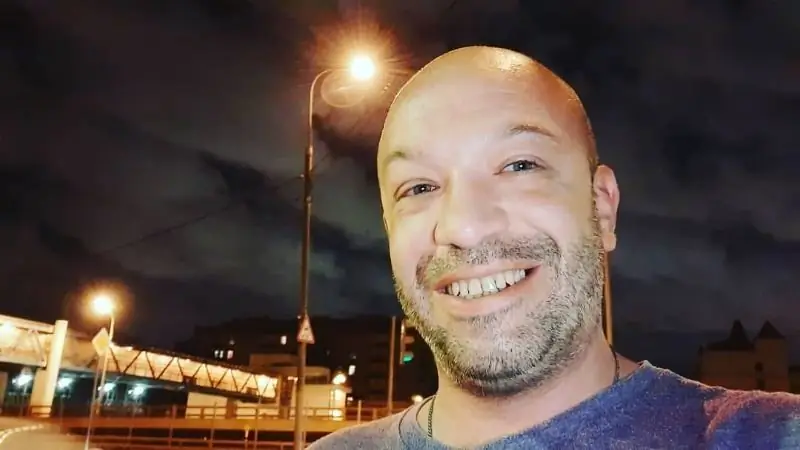
Millised olid 5 kuulsat huligaani pärast filmimist laste ajalehes "Yeralash"
