
Sisukord:
2025 Autor: Bailey Albertson | [email protected]. Viimati modifitseeritud: 2025-01-23 12:42
Kuidas värskendada Adobe Flash Playerit Yandexi brauseri jaoks
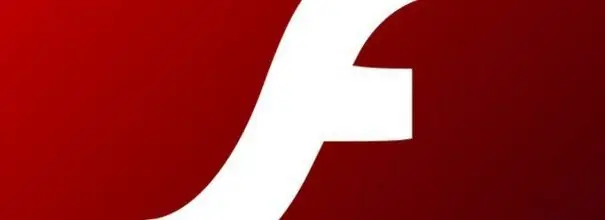
Arvutid on pikka aega ja kindlalt meie ellu jõudnud. Kasutades aga kõiki edusammude eeliseid, ei kujuta me sageli isegi ette, kuidas see kõik töötab. Näiteks kui te pole arenenud arvutispetsialist, ei pruugi te teada, mis on flash-mängija pistikprogramm, kuidas seda värskendada ja miks seda üldse teha.
Mis on Adobe Flash Playeri pistikprogramm
Flash Player on spetsiaalne programm, mis võimaldab teil mängida välkmälusisu: video- ja helisalvestisi, mänge, animatsioone ja muud. Praegu on Adobe ettevõtte kõige levinum programm, mis töötab multimeediumplatvormil Adobe Systems. Brauserites Flashi sisu vaatamiseks kasutatakse sõltumatut programmimoodulit, mida nimetatakse pistikprogrammiks. See on installitud spetsiaalsete teekide kujul ja seetõttu puudub sellel käivitatav exe-fail, teisisõnu, seda ei saa kasutada iseseisva programmina väljaspool brauserit. Erinevalt mõnest populaarsest brauserist, näiteks Internet Explorerist või Mozilla Firefoxist, on Adobe Flash Player vaikimisi integreeritud Yandexi keskkonda, see tähendab, et pole vaja seda täiendavalt installida.
Miks värskendada
Mis tahes tarkvara vananeb aja jooksul ning selle töös võivad ilmneda vead ja nõrkused. Õige toimimise tagamiseks töötab Adobe välja programmi uusi, turvalisemaid ja funktsionaalsemaid versioone. Nende vigade ja talitlushäirete vältimiseks soovitatakse kasutajatel värskendada oma flash-mängija uusimale versioonile.
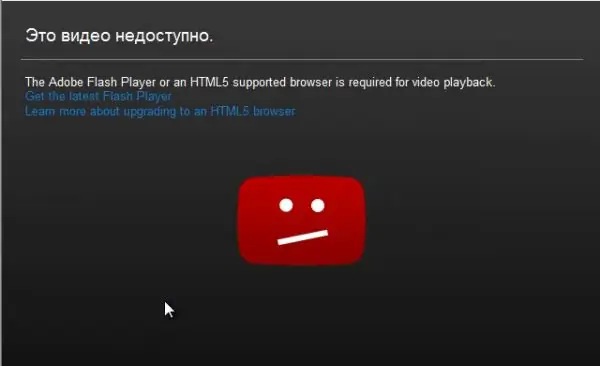
Selleks, et video asemel mitte mõelda kurbale naeratusele, peate värskendama oma flash-mängija uusimale versioonile
Video: mis on Adobe Flash Player
youtube.com/watch?v=QQo1K-HjoxI
Kuidas värskendada Yandex. Browseri flash-mängijat
Käsirežiimis saate võrrelda Adobe Flash Playeri versioone brauseris ja arendaja saidil. Ja kui need erinevad, installige brauseris uusim värskendus.
Kuidas värskendusi kontrollida
Esimeses etapis peate välja selgitama, millist pistikprogrammi versiooni brauseris kasutatakse ja kas see on ajakohane.
-
Vajutage nuppu "Start". Selles valige "Juhtpaneel". Windowsi 8 ja 10 versioonis paremklõpsake nuppu Start.

Start-nupp Vajutage järjest "Start" ja "Control Panel"
-
Avanenud akna "Kõik juhtpaneeli elemendid" paremas ülanurgas valige "Väikesed ikoonid". Ja siis leiame "Flash Player (32-bitine)".

Kõikide juhtpaneeli üksuste aken Kõigepealt valige "Väikesed ikoonid", seejärel - "Flash Player (32-bitine)"
-
Ekraanile ilmub Flash Playeri seadete haldur. Selles minge vahekaardile "Värskendused" ja klõpsake nuppu "Kontrolli kohe".

Flash Playeri seadete halduri aken Klõpsake aknas "Flash Playeri seadete haldur" nuppu "Kontrolli kohe"
-
Selle toimingu tulemusena suunab süsteem meid ametlikule veebisaidile. Valige pakutud tabelis Windowsi platvorm ja Chromiumil põhinev brauser, mille avatud lähtekoodil Yandex loodi. Pöörake tähelepanu pistikprogrammi praegusele versioonile. See on märgitud viimases veerus.

Adobe Flash Playeri ametlik veebisait Adobe Flash Playeri ametlikul veebisaidil leiame pistikprogrammi praeguse versiooni
-
Nüüd peate välja selgitama, milline versioon on teie arvutisse installitud. Sõidame brauseri: // pluginad brauseri aadressiribale. Leidke versiooninumber reast Adobe Flash Player.

Yandexi brauseri pistikprogrammid Avage vahekaart "Pluginad" ja võrrelge versioone
- Võrdle väärtusi. Kui need sobivad, pole värskendamist vaja. Vastasel juhul on soovitatav alla laadida flash-mängija uusim versioon.
Kuidas värskendusi käsitsi installida
Adobe Flash Playeri praeguse versiooni installimine peaks toimuma ainult arendaja ametlikul veebisaidil.
-
Minge ametlikule veebisaidile ülaltoodud lingi kaudu. Akna vasakus osas avage loend "1. samm", valige operatsioonisüsteemi versioon.

Operatsioonisüsteemi versiooni valik Operatsioonisüsteemi versiooni valimine
-
Seejärel - "2. samm" - brauseri versioon. Meie puhul "Opera ja Kroomi jaoks".

Brauseri valik Yandexi brauserile sobiva versiooni valimine
-
Akna keskel võivad olla sooduspakkumised. Kui te neid ei vaja, tühjendage märkeruudud, vastasel juhul laaditakse need rakendused koos flash-mängijaga alla.

Lisasoovitused Tühjendage ruudud, kui lisapakkumised pole huvitavad
-
Klõpsake paremas alanurgas nuppu "Laadi alla". Pärast seda laaditakse installifail alla.

Nupp faili allalaadimise alustamiseks Vajutage nuppu "Laadi alla"
-
Minge allalaadimiste kausta ja leidke just see installifail. Käivitame selle.

Häälestusfail Installimise alustamiseks klõpsake nuppu "Käivita"
-
Ekraanile ilmub „Adobe Flash Playeri installer”, mis palub teil brauser ja võimalik, et muud programmid sulgeda. Viime läbi ja ootame.

"Adobe Flash Playeri installer" Järgime "Installeri Adobe Flash Playeri" juhiseid ja ootame
-
Kui installimine on lõpule jõudnud, klõpsake nuppu "Lõpeta".

Installimise lõpuleviimine Installimise lõpetamine
-
Seejärel avaneb brauser vahekaardil Adobe Flash Player ise.

Pärast installimist vahekaart Adobe Flash Player Nautige värskendatud pistikprogrammi
Video: kuidas värskendada või installida Adobe Flash Playerit saidil Yandex.browser
Automaatse värskenduse seadistamine
Et mitte värskendada oma flash-pleierit iga kord, kui uus versioon välja antakse, saate lubada automaatse värskendamise. Peate seda tegema ainult üks kord, pärast mida installitakse kõik uued Adobe Flash Playeri värskendused teie arvutisse automaatrežiimis.
- Vajutage uuesti nuppu "Start" ja valige järjestikku "Juhtpaneel", "Flash Player (32-bitine)" ja vahekaart "Värskendused".
-
Windows 7-s märkige ruut "Luba Adobe-l värskendusi installida (soovitatav)".

"Flash Playeri seadete haldur" Windows 7-s Adobe värskenduste installimise loa kinnitamine
-
8 ja 10 Windowsi versioonis klõpsake nuppu "Muuda värskendussätteid" ja valige esimene valik.

"Flash Playeri seadete haldur" operatsioonisüsteemides Windows 8 ja Windows 10 Värskendusseadete muutmiseks kasutage nuppu
- Olles valinud ühe kolmest pakutavast valikust, sulgege lihtsalt aken flash-mängija värskendusseadetega.
Nagu näete, pole Adobe Flash Playeri värskendamine suurem asi. Programmi uusim versioon on nüüd arvutisse installitud ja kasutamiseks valmis.
Soovitan:
Brauser Amigo - Kuidas Arvutisse Tasuta Alla Laadida Ja Installida, Juhised Fotode Ja Videotega

Amigo brauseri installimine ja kiire seadistamine. Brauseri funktsioonid erinevate sotsiaalsete võrgustike jaoks, levinumate vigade parandamine. Kuidas kiiresti eemaldada
Mida Teha, Kui Flash-mängija Yandexi Brauseris Ei Tööta - Kuidas Adobe Flash Playeri Pistikprogrammi Käivitada

Adobe Flash Playeri tõrkeotsing Yandex.Browseris. Pistikprogrammi uuesti installimine. Yandex.Browseri eemaldamine, installimine ja värskendamine
Yandexi Brauseri Tasuta VPN-laiendus: Mis See On, Kuidas Alla Laadida, Arvutisse Installida, Yandexi Jaoks Lubada Ja Konfigureerida

Mis on VPN. Yandexi brauseri VPN-laiendused: otsing, installimine, seadistamine. Populaarsete VPN-i laienduste kirjeldus
Mida Teha, Kui Yandexi Brauseri Pistikprogrammi Ei Olnud Võimalik Laadida Ega Käivitada - üksikasjalikud Juhised Fotode Ja Videotega Seotud Probleemide Lahendamiseks

Mis on pistikprogrammid. Kuidas parandada vigu nende laadimisel, käivitamisel ja toel Yandexi brauseris. Mida teha pistikprogrammi konflikti korral
Tasuta VPN-laiendus Mozilla Firefoxile: Mis See On, Kuidas Pistikprogrammi Alla Laadida, Arvutisse Installida, Lubada Ja Konfigureerida

Mis on VPN-i laiendus. Milliseid VPN-i lisandmooduleid saab Mozilla Firefoxi installida. Kuidas neid kasutada: lubage, seadistage seaded
